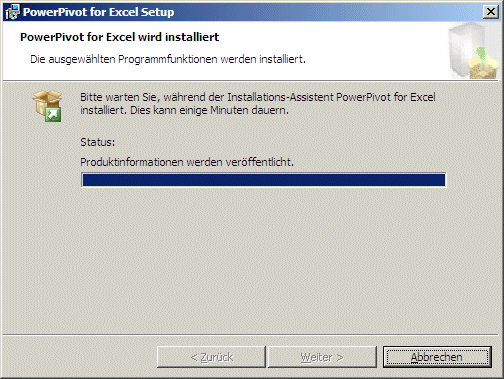Das „Project Gemini“ ist der Code-Name für ein Excel 2010 Add-In Projekt, welches für Benutzer echte „Self Service Business Intelligence“ ermöglichen soll. Gemini besteht aus drei Komponenten:
| – | Das Excel Add-In mit eigener Benutzeroberfläche und eigenem Ribbon. Wenn Sie das Add-In verwenden, können Sie über 100 Millionen Datensätze importieren, diese in Beziehung zueinander setzen, beispielsweise in neuen Spalten formelbasiert neue Werte errechnen oder Auswertungen in Pivot-Tabellen erstellen. Sie müssen keine Kenntnisse in Datenbankabfragesprachen wie T-SQL oder MDX erwerben. Zudem können Sie Ihre Lösungen auf einer Sharepoint Website bereitstellen. |
| – | Ein Add-In für Sharepoint 2010 ermöglicht Ihnen die über das Excel Add-In erstellten Arbeitsmappen zu verwalten, Rechte zuzuweisen und auch weitere Analysen durchzuführen. Die Excel Services sollten auf dem Sharepoint Server aktiviert sein. |
| – | Letzte Komponente von Gemini ist die ausgefeilte neue Speicherverwaltung, die eine spaltenbasierte Kompression der Daten vornimmt („column-based compression“). Diese Speicherverwaltung ermöglicht auch erst die Integration von Millionen von Zeilen in die Lösung. |
Microsoft war so freundlich, mich zum Einen auch an dieser Preview teilnehmen zu lassen (Danke an dieser Stelle) und zum Anderen den Teilnehmern ein Tutorial für Gemini zu Verfügung zu stellen. Dieses enthält sowohl ein Beispiel für einen Microsoft SQL Server als auch – für diejenigen unter uns, die keinen SQL Server zur Verfügung haben – eine Access 2007 Datenbank. Im Verlauf des Artikels lehne ich mich teilweise an einige Schritte des Tutorials an. Der Einfachheit halber habe ich mich für die Access Datenbank entschieden, denn zum Einen muss ich gestehen nicht viel Erfahrung mit dem SQL Server zu haben und zum Anderen erschien mir der Installations- und Konfigurationsaufwand des SQL Servers zu hoch. Die Verwendung des Sharepoint Servers 2010 steht ausser Frage, denn einerseits steht dieser noch unter der NDA und anderseits hätte auch dieser installiert werden müssen.