Nach dem Start präsentiert sich Excel 2010 wie in folgender Abbildung. Da die Technical Preview ist nicht in Deutsch verfügbar ist, sind die Menüs und sonstige Texte insofern in Englisch. Auf den ersten Blick ist die Verwandschaft zu Excel 2007 unverkennbar, Ribbons und Symbole sind gleich geblieben. Allerdings fällt auf, dass die Office-Schaltfläche nun anders gestaltet ist.
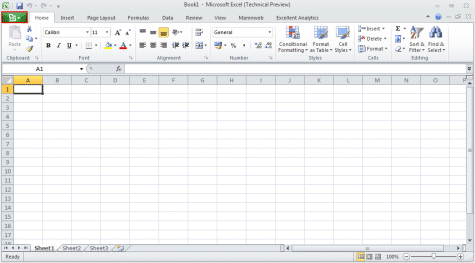
Schauen wir uns diese nun mal näher an. In meinem Test erhalten Sie, sobald Sie mit der Maus auf die Office-Schaltfläche (rot umrandeter Bereich in obiger Abbildung) klicken, zunächst eine Auflistung der zuletzt geöffneten Dokumente, wie in folgender Abbildung zu sehen.

Hatten Sie bereits Dokumente geöffnet bzw. gespeichert, werden die – in den Optionen einstellbare Anzahl – zuletzt geöffneten Dokumente in der Liste aufgeführt. Links neben den jeweiligen Dateinamen sehen Sie einen kleinen Pin, der Ihnen ermöglicht das Dokument permanent in der Liste zu speichern; eine Funktion, die auch in Office 2007 enthalten ist. Wechseln wir uns nun zum Punkt „New“ zur Erstellung neuer Dokumente.

Während in Excel 2007 hierfür ein eigener Dialog geladen wurde, sind in Excel 2010 alle relevaten Einstellungen hier direkt zugänglich. Gefällt mir sehr gut. Auch Excel 2010 unterstützt wie Excel 2007 das direkte Abrufen von Vorlagen aus dem Online-Microsoft Verzeichnis. Beispielsweise habe ich, wie in der nächsten Abbildung zu sehen, einen Excel Kalender im Verzeichnis „Home – Calendars-2009 – Calendars“ abgerufen. Die Navigation innerhalb des Kataloges gestaltet sich meines Erachtens etwas einfacher als in Excel 2007, da der Pfad zu einem Unterordner im Webverzeichnis auch angezeigt wird.

Wechseln wir nun jedoch wieder zum Ausgangspunkt über die Schaltfläche „Home“ und erstellen eine neue Arbeitsmappe durch Anklicken von „Blank Workbook“ und „Create“. In die neue Mappe habe ich, wie folgend zu sehen, ein paar Werte in Zellen enigegeben sowie eine Formatierung vorgenommen. Gespeichert habe ich die Mappe als „Textdatei 1.xlsx“ in einem meiner Ordner.
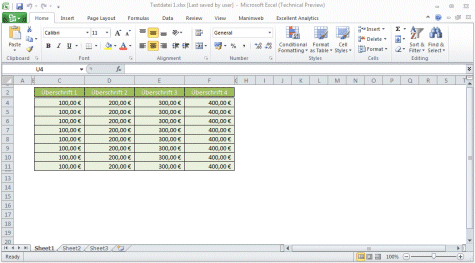
Wenn wir nun wieder auf die Office-Schaltfläche klicken, erhalten wir weitere Informationen zu dieser Arbeitsmappe. Im Wesentlichen enthält zwar dieser Dialog dieselben Funktionalitäten wie in Excel 2007, jedoch sind diese Funktionen erheblich einfacher zu erreichen als in der Vorversion.

Wenn Sie auf die Schaltfläche „Protect Workbook“ klicken, klappt ein Untermenü auf, von welchem aus Sie die Möglichkeit haben, das Dokument zu verschlüsseln, die aktuelle Tabelle oder die Mappe mit einem Kennwort zu versehen oder eine digitale Signatur zu erstellen. In Excel 2007 finden Sie den ersten und letzten Punkt im Untermenü „Vorbereiten“ der Office-Schaltfläche, die anderen Punkte sind – wenn ich das richtig sehe – in Excel 2010 neu hinzugekommen. Unter der Schaltfläche „Check for issues“ verbergen sich die Optionen zur Prüfung der Kompatibilität der Mappe und zur Überprüfung des Dokumentes über den Dokumentinspektor. Neu und sehr interessant ist der Punkt „Check Accessibilty“, welcher die Mappe auf Barrierefreiheit prüft. In unserem Beispieldokument wird eine Warnmeldung angezeigt. So sind die Standardnamen für Tabellen wie „Sheet1“ zu vermeiden. Der letzte Punkt „Versions“ in dieser Ansicht enthält die Optionen zur Versionsverwaltung. Rechts in der Ansicht sind zudem weitere Informationen zum Dokument abrufbar, wie die Dokumenteigenschaften, Änderungsdati oder Autoren. Auf diese Punkte werden wir in einem späteren Artikel genauer eingehen. Wechseln wir zum Punkt „Print“ der Office-Schaltfläche.

Die Ansicht enthält alles, was das Herz begehrt, von der Auswahl des Druckers, der Angabe welche Tabellen gedruckt werden sollen bis zu detaillierteren Einstellungen zu Papier, Ausrichtung oder den Rändern. Ein kleiner Wunsch wäre noch, den Zoom der Druckausgabe feiner einstellen zu können

Wenn wir nun zum Punkt „Share“ wechseln, erhalten wir die Darstellung der obigen Abbildung. Hier verbergen sich die Optionen zum Versenden der Mappe per E-Mail, Erstellung der PDF oder XPS Versionen der Mappe oder zum Publizieren des Dokumentes auf Servern, z.B. Sharepoint. Etwas verwirrend ist meiner Ansicht nach, dass sich hier auch ein Punkt wieder findet, der es ermöglicht das Dokument in anderen Dateiformaten, wie Excel 2003 oder CSV, zu speichern.
In weiteren Menüpunkten zur Office-Schaltfläche finden Sie Zugang zu den Excel Optionen oder Befehlen von externen Add-Ins. Zu den Excel Optionen werden wir zu einem späteren Zeitpunkt einen eigenen Artikel schreiben.

