Das Formatieren von Diagrammen bzw. -elementen wurde in Excel 2013 komplett umgestaltet, wo nun Task Panes die ehemaligen Dialoge ersetzen. Das Konzept der Task Panes ist ein Teil der globalen Änderungen in Office 2013, die sich über alle Anwendungen hinweg ziehen und gerade Usern von Touch-Geräten entgegenkommen dürften. In meinem Artikel „Übersicht der globalen Änderungen in den Office 2013 Anwendungen“ vom 20. Juli 2012 habe ich diese globalen Änderungen vorgestellt.
Eine Konsequenz der Einführung der Task Panes ist die Umgestaltung der Menübänder, die die Funktionen zum Formatieren und Gestalten der Diagramme betreffen.
Nachtrag und Hinweis vom 07.03.2013: dieser Artikel wurde zu einem Zeitpunkt geschrieben, als sich Excel 2013 noch in der Preview Version befand. In der finalen Version von Excel 2013 hat sich im Verhältnis zur Preview jedoch nicht viel geändert so dass die Informationen in diesem Artikel ebenfalls für die finale Version gelten. Da aber zum damaligen Zeitpunkt Excel jedoch nur in Englisch zur Verfügung stand, sind die Screenshots in Englisch.
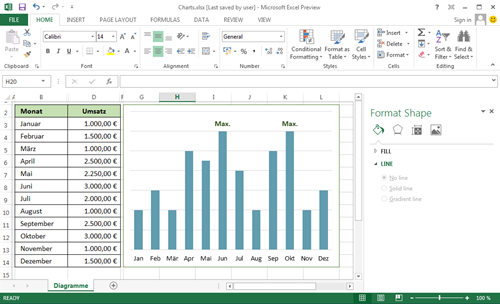
Zudem sind in Excel 2013 auch neue Features zu Diagrammen enthalten. Hervorzuheben sind aus meiner Sicht primär die Funktionen „Recommended Charts“, wo ein Assistent Vorschläge zu Diagrammtypen anbietet, und die sogenannten „Combo-Charts“, die es ermöglichen, verschiedene Diagrammtypen zu kombinieren.
In diesem Artikel werde ich, neben einem Vergleich zu Excel 2010, die wichtigsten Änderungen und neuen Features vorstellen sowie auf einige dieser detaillierter eingehen. Um den Vergleich von Excel 2010 und Excel 2013 einfacher zu gestalten, habe ich meine Excel 2010 Version von Deutsch auf Englisch umgestellt, die Screenshots sind somit alle in Englisch.
Restrukturierung des Menübandes zum Einfügen von Diagrammen
Bei einem Vergleich zwischen den Einträgen im Menüband „Insert“ bzw. „Einfügen“ fallen zunächst die großen Schaltflächen „Recommended Charts“ und „PivotChart“ auf. Zudem wurden die weiteren Symbole bzw. kategorisierten Auswahllisten zum Einfügen eines Diagramms verkleinert platzsparender angeordnet.
Die Funktionen zu den „Recommended Charts“ werde ich einem späteren Abschnitt detaillierter vorstellen. Die Auswahlliste zur Kategorie „PivotChart“ beinhaltet die zwei Einträge „PivotChart“ und „PivotChart & PivotTable“, die aber eigentlich dasselbe tun und meines Erachtens somit doppelt gemoppelt sind. Zudem entsprechen diese dem in Excel 2010 unter der Schaltfläche „PivotTable“ enthaltenem Eintrag „PivotChart“, der nun dort entfernt wurde.
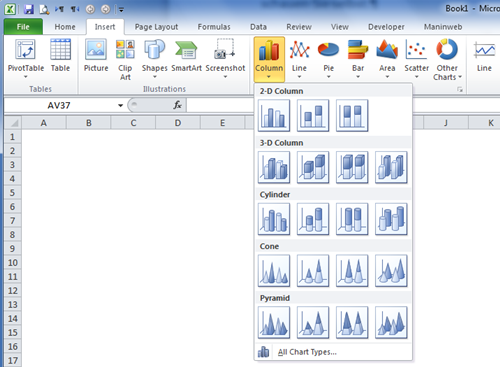

In den einzelnen Auswahllisten zu den verschiedenen Diagrammtypen wurden ebenfalls Veränderungen vorgenommen. So sind deutlich weniger Einträge bei den Balkendiagrammen (Column Chart, Bar Chart) zu finden, wo die Rubriken zu den Zylinder-, Kegel- und Pyramiden-Diagrammen (Cylinder, Cone, Pyramid) weggefallen sind. Die Ring-Diagramme (Doughnut) wurden nun der Kategorie für Kreisdiagramme (Pie) zugeordnet. Während sich die Einträge zu den Linien- und Flächendiagrammen (Line Chart, Area Chart) nicht verändert haben, sind dagegen die zwei Varianten der Blasendiagramme in die Kategorie für Punkt (XY) Diagramme (Scatter Chart) verschoben worden und tauchen nun dort in der Rubrik „Bubble“ auf. Die ehemalige Kategorie für „Other Charts“ bzw. „Andere Diagramme“ wurde in „Stock, Surface or Radar Chart“ umbenannt, wo dann in jeweiligen Rubriken die Kurs-, Oberflächen- und Netzdiagramme zu finden sind.
Neu ist die Kategorie zu den „Combo-Charts“, die drei Varianten von kombinierten Diagrammen beinhaltet und die Möglichkeit anbietet, eigene Varianten zu erstellen.
Restrukturierung der Menübänder zu den Diagrammtools und neue Funktionen
Excel 2010 blendet, nachdem ein Diagramm eingefügt und dieses per Mausklick aktiviert wurde, in den „Chart Tools“ bzw. „Diagrammtools“ das Menüband „Layout“ ein, welches verschiedenste Einstellmöglichkeiten in Form von Auswahllisten zu den Achsen, Überschriften, Legenden usw. beinhaltet. Neben den Einträgen zur Vorauswahl in diesen Auswahllisten ist in der Regel ein Eintrag zum Aufruf eines Dialoges vorgesehen, wo dann weitere individuellere Einstellungen getroffen werden können.

Dieses Menüband entfällt in Excel 2013 und die Einstellungsoptionen der Dialoge wurden in eine kontextsensitive Task Pane ausgelagert.

Die Einträge aus dem Menüband „Layout“ sind jedoch nicht ganz verschwunden. Ein Großteil der Funktionen ist in Excel 2013 in das Menüband „Design“ gewandert und befindet sich jetzt innerhalb bzw. unterhalb des Eintrags „Add Chart Element“.

Der ehemalige Funktion zum Einfügen von Formen im Menüband „Layout“ wurde in das Menüband „Format“ verschoben. Neu ist zudem eine Funktion zum Verändern einer Form, die sich, soweit ich das bislang feststellen konnte, nur auf Datenbeschriftungen anwenden lässt. Im oberen Screenshot ist ein Beispiel hierzu zu sehen, wo ich die Datenbeschriftung mit dem Text „Max“ von einem Rechteck in eine Wolke geändert habe.
Weiterhin fällt auf, dass einige Symbole im Menüband „Format“ kleiner geworden sind oder die Anzahl von sichtbaren Einträgen in Auswahllisten verringert wurde, wie beispielsweise zu den „Shape Styles“.
Das Menüband „Design“ hat ebenfalls deutliche Änderungen bzw. Umgruppierungen erfahren. So worden die Optionen zu den „Chart Styles“ bzw. Diagrammlayouts in den Eintrag „Quick Layout“ verschoben. Die „Chart Styles“ bzw. Diagrammformatvorlagen wurden so verändert, dass die Formatvorlagen nicht mehr nach Farbe, sondern nur noch nach (neuen) Variationsmöglichkeiten trennen. Um eine Farbpalette auswählen zu können, wurde der Eintrag „Change Colors“ dem Menüband hinzugefügt, der auch wiederum eine größere Anzahl an Paletten zur Auswahl stellt.

Einige Einträge im Menüband „Design“, wie „Change Chart Type“, wurden an eine andere Position im Menüband verschoben, und der Eintrag „Save As Template“ wurde ersatzlos gestrichen.
Neue Schaltflächen zum Design und Layout von Diagrammen
Wenn ein Diagramm in Excel 2013 eingefügt und dieses aktiviert wird, erscheinen am rechten Rand drei Schaltflächen, die das Hinzufügen bzw. Entfernen von Diagrammelementen, Verändern des Layouts und der Farbe und Filtern der Daten sehr komfortabel gestalten. Dies ist übrigens einer meiner favorisierten Änderungen an Excel 2013.

Ein Klick auf das Plus-Symbol öffnet ein Auswahlmenü, welches ein genaues Abbild der Einträge aus dem Eintrag „Add Chart Element“ im Menüband „Design“ beinhaltet. Übrigens, Live-Vorschau integriert; d.h. ein Verharren der Maus auf einem Eintrag führt zu einer Vorschau der Änderungen im Diagramm. Checkboxen ermöglichen das einfache ab- und auswählen der Diagrammelemente. Jeder der Einträge beinhaltet einen Punkt „More Options“, der wiederum die Task Pane zum Vorschein bringt, falls diese noch nicht sichtbar ist, oder den Kontext der Task Pane anpasst.

Das zweite Symbol mit dem Stift ermöglicht die Auswahl der Formatvorlage und Farbpalette; also die Einträge zu den „Chart Style“ und „Change Colors“ aus dem Menüband „Design“.
Das dritte Symbol ermöglicht, die im Diagramm angezeigten Daten auf äußerst komfortable Weise zu filtern. So stehen einerseits die Datenreihen als Ganzes und andererseits einzelne Datensätze zur Auswahl, die per Mausklick aus- oder eingeblendet werden können. Das Ganze ist mit dem netten Effekt versehen, dass beim Bewegen des Mauscursors über die angebotenen Einträge die Elemente hervorgehoben werden, die von einer Änderung betroffen wären und die Elemente grau dargestellt werden, die nicht von einer Änderung betroffen wären.

Wenn die Maus über die im Popup-Fenster angezeigten Datenreihen bewegt wird, erscheint zusätzlich noch eine kleine Schaltfläche, die das Ändern der Quelldaten für die Datenreihe ermöglicht.
Task Pane zur Formatierung von Diagrammen
Eine sogenannte Task Pane ersetzt den bzw. die Dialoge zur Formatierung von Diagrammen. Je nach ausgewählten Diagrammelement passen sich der Inhalt und die angebotenen Optionen kontextsensitiv an. Im oberen Bereich der Task Pane befinden sich Symbole, um nach Kategorien sortierte Rubriken auszuwählen. Innerhalb der Rubriken sind dann wiederum die Optionen verteilt.
Im Vergleich zu Excel 2010 wurden einige diese Rubriken entweder in mehrere aufgeteilt oder zusammengefasst. Das trifft beispielsweise auf die Rubrik „Glow and Soft Edges“ im Excel 2010 Dialog zur Formatierung der Datenreihen zu, die in Excel 2013 in „Glow“ und „Soft Edges“ aufgeteilt wurde. Oder Optionen der Rubriken „Line Color“ und „Line Style“ im Excel 2010 Dialog zur Formatierung der horizontalen Achse, die in Excel 2013 in der Rubrik „Line“ zusammengefasst wurden.

Auch wenn mir die Task Pane sehr gut gefällt, ein kleiner Nachteil ist meiner Ansicht nach, dass wenn einmal eine Rubriken aufgeklappt ist, diese beim Wechsel in eine andere Rubrik ihren Status beibehält. Bei vielen Rubriken können dann Scroll-Wege doch recht lang werden. Wünschenswert wäre meines Erachtens, zu mindestens vielleicht als einstellbare Option in Excel, dass die Rubriken sich automatisch wieder einklappen würden.
Ich habe nicht alle Formatierungsoptionen dahingehend getestet, ob hier neue Funktionen hinzugefügt wurden; auf den ersten Blick erscheinen mir diese jedoch nicht verändert worden zu sein – bis auf die neuen Optionen zu den Datenbeschriftungen, auf die im folgenden Abschnitt eingehen werde.
Neue Optionen zur Formatierung und Verknüpfung von Datenbeschriftungen
Eine Änderung an den Optionen zu den Datenbeschriftungen hatte ich bereits zuvor beschrieben; nämlich dass die Form verändert werden kann. Diese Option steht übrigens auch im Kontextmenü zur Verfügung, wenn man die Datenbeschriftungen mit der rechten Maustaste anklickt.
Eine weitere Neuerung ist die Möglichkeit, die Inhalte von Datenbeschriftungen mit Zellen zu verknüpfen und dies sogar so, dass sowohl die Werte aus dem Diagramm und z.B. Texte parallel angezeigt werden.

Zum Testen habe ich eine Tabelle angelegt, die Umsätze pro Monat beinhaltet und in der Spalte Info die höchsten Umsätze mit einem „Max.“ gekennzeichnet. Anschließend habe ich ein Diagramm erstellt und die Option zu den Datenbeschriftungen aktiviert. In der Task Pane besteht nun die Möglichkeit, in der Rubrik „Labe Options“ auf den Eintrag „Value From Cells“ anzuklicken, der zu einem Auswahldialog für den Zellbereich führt. Für mein Beispiel habe ich dann noch zusätzlich die Werte aus dem Diagramm über das Entfernen des Hakens bei „Value“ ausgeblendet.

Wie ich finde, eine sehr nützliche neue Funktion; z.B. zum Hervorheben bestimmter Werte im Diagramm. Passe ich einen der Werte in meiner Tabelle so an, dass drei Werte dem Maximum entsprechen, wird der dritte Werte auch im Diagramm mit dem Text hervorgehoben.
Empfohlene Diagramme oder auch „Recommended Charts“
Wie bereits am Anfang dieses Artikels erwähnt, sticht die neue Schaltfläche „Recommended Charts“ im Menüband „Insert“ hervor. Beim Aufruf dieser Funktion, versucht Excel 2013 anhand der markierten Daten ein Muster zu erkennen und schlägt die passendsten Diagramme vor.
Zum Testen habe ich mir wieder eine Testtabelle angelegt, ein paar Werte eingegeben, den Bereich inklusive der Überschriften markiert und auf „Recommended Charts“ geklickt. Es erscheint ein Dialog mit dem aktiven Reiter „Recommended Charts“, der mir zwei Vorschläge (ein Säulen- und ein Balkendiagramm) präsentiert.

Je nach Auswahl der beiden Diagramme im linken Bereich des Fensters erhalte ich eine Vorschau inklusive eines Hilfstextes für den häufigsten Einsatzbereich des Diagramms.

Anschließend habe ich den Versuch mit zwei Datenreihen statt mit einer Datenreihe wiederholt. In diesem Fall präsentierte mit „Recommended Charts“ mehr Varianten als das erste Mal, inklusive eines Punkt (XY) Diagramms.
Insgesamt ein nettes Feature, die zu mindestens Einsteigern bei der Erstellung von Diagrammen behilflich sein kann.
Neu gestalteter Auswahldialog für Diagramme
Wenn man den Dialog zu den „Recommended Charts“ aufruft, fällt der Reiter „Charts“ auf, der den ehemaligen Dialog aus Excel 2010 ersetzt. Dieser beinhaltete links eine Reihe von Diagrammtypen sowie eine entsprechende Auswahl von Diagrammen auf der rechten Seite des Dialoges.

Der neue Dialog beinhaltet zwar ebenfalls eine Liste von Diagrammtypen auf der rechten Seite; diese enthält allerdings weniger Einträge. Die rechte Seite präsentiert im oberen Bereich die Liste der möglichen Diagrammarten. Bei Auswahl erscheinen dann darunter die einzelnen Varianten.

Zudem wird das Vorschaubild vergrößert angezeigt, sobald man mit der Maus darüberfährt. Insgesamt macht dieser Dialog für mich einen aufgeräumteren Eindruck als in Excel 2010.
Kombinierte Diagramme oder „Combo Charts“
Im Menüband „Insert“ steht ebenfalls als Diagrammtyp die Auswahl „Combo Chart“ zur Verfügung, die es deutlich einfacher als zuvor ermöglicht, kombinierte Diagramme zu erstellen. Hiermit sind Diagramme gemeint, die unterschiedliche Diagrammtypen, wie Säulen- und Liniendiagramme, beinhalten.

Alternativ zu den drei vorgegebenen kombinierten Diagrammen, besteht auch die Möglichkeit, ein benutzerdefinierte Zusammenstellung von Diagrammtypen zu erstellen. Hierzu erlaubt der Dialog im unteren Bereich den Diagrammtyp und die Referenzachse auszuwählen. Wobei dann aber auch nur gültige Kombinationen zugelassen werden. Ein Säulen- und Balkendiagramm zu kombinieren funktionierte in meinem Test nicht.

Fazit
Es sind umfangreichere Änderungen bzw. Erweiterungen an den Funktionen zu den Diagrammen in Excel 2013 durchgeführt worden. Die Task Pane, die die Aufgaben des Dialoges zur Formatierung übernommen hat und die damit einhergehenden Anpassungen an den Menübändern, das Menü zu den Diagrammen oder die „Recommended Charts“ und „Combo Charts“ sind hier besonders hervorzuheben. Hier und da bleiben meines Erachtens jedoch ein paar Wünsche offen, wie eine noch optimalere Navigation innerhalb der Task Pane.
Alles in allem ist mein Fazit positiv, die Änderungen gefallen und viele sind meiner Ansicht nach sinnvoll und werden sicherlich nicht nur Einsteigern entgegenkommen.
Abschließend möchte ich ein wenig Werbung in eigener Sache machen und meine Leser und Leserinnen zu unserem – natürlich kostenlosen – Office 2013 Forum einladen, welches zur Diskussion rund um Office 2013 zur Verfügung steht.

