Seit Anfang Dezember 2015 stehen drei neue Vorlagen in Excel 2016 zur Verfügung, die z.B. Power Query und Power Pivot Features in Excel 2016 beispielhaft demonstrieren. Die drei Vorlagen waren zum Zeitpunkt der Erstellung dieses Artikels nur in einer englischen Excel-Version verfügbar – d.h. nur beim Aufruf einer englischen Excel 2016 Version im Vorlagenkatalog sichtbar. Die neuen Vorlagen „My Cashflow“, „Stock Analysis“ und „My Calendar“ sind dort prominent platziert und unter dem Stichwort „Business analysis feature tour“ abgelegt.

Weitere Sprachvarianten sind wohl in Arbeit, denn wenn Sie in einer deutschen Excel 2016 Version in den Vorlagen nach dem Begriff „Business Analysis Feature“ suchen, erscheint die bereits eingedeutsche Fassung zur Vorlage „My Cashflow“, die als „Mein Cashflow“ im Suchergebnis auftaucht.
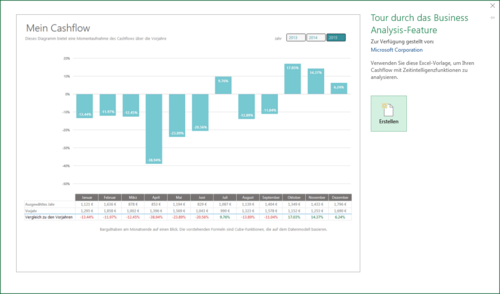
Im nachfolgenden Teil des Artikels beziehe ich mich jedoch nur auf die englischen Versionen und stelle diese kurz vor. Alle drei Vorlagen beinhalten mehrere Arbeitsblätter, wovon teilweise beim erstmaligen Aufruf einige ausgeblendet sind und je nach Benutzeraktion eingeblendet werden. Zudem enthalten alle drei Vorlagen VBA-Code, z.B. zur Navigation oder Aktualisierung von Abfragen. Es lohnt sich somit auch den VBA-Code anzuschauen.
Die Vorlage „My Cashflow“
Die Vorlage zeigt, wie ein Excel-Datenmodell zur Berechnung von Salden der Einzahlungen und Auszahlungen innerhalb einer Periode (Cashflow) verwendet werden kann.

Die Vorlage nutzt hierbei Power Pivot-Abfragen und DAX-Funktionen sowie Cube-Funktionen aus Excel. Um die Datentabellen aus Power Pivot einsehen zu können, muss somit das PowerPivot Add-In aktiviert sein, was Sie daran erkennen, ob im Menüband die Registerkarte Power Pivot zu sehen ist oder nicht. Ist bei Ihnen das Add-In nicht aktiv, rufen Sie die Excel-Optionen auf und aktivieren Sie das COM-Add-In zu PowerPivot. Die Vorlage beinhaltet ebenfalls einige ausgeblendete Spalten ab der Spalte X, wo sich eine gewöhnliche Pivot-Tabelle verbirgt.

Die Vorlage „My Stock Analysis“
Die Vorlage ermöglicht den Vergleich von drei Aktienkursen (NASDAQ) im Laufe einer definierbaren Zeitspanne. Im unteren Bereich lässt sich dabei per Schieberegler der gewünschte Zeitraum definieren. Als Datenquelle dient Yahoo Finance.

Die Abfragen sind in dieser Mappe mit Power Query erstellt worden. Power Query wurde in Excel 2016 integriert und muss nunmehr nicht mehr separat aktiviert werden. Allerdings wurde dabei auch Power Query „umbenannt“ und dessen Funktionen sind in der Gruppe „Get & Transform“ bzw. „Abrufen & Transformieren“ zu finden.

Die Vorlage „My Calendar“
Die Vorlage erfordert den Zugriff auf einen Exchange-Server, um Kalenderdaten auslesen zu können. Somit besteht der erste Schritt darin, eine Verbindung zu einem Exchange-Server herzustellen.

Excel merkt sich die Verbindung zum Exchange-Server. Wenn Sie diese, z.B. nach einem Test, wieder entfernen möchten, rufen Sie den Befehl zu den Datenquelleneinstellungen innerhalb der Auswahlliste Neue Abfrage in der Gruppe Abrufen und Transformieren in der Registerkarte Daten auf. Entfernen Sie dann im Dialogfeld die Verbindung zum Exchange-Server.

Nach dem Herstellen der Verbindung braucht die Vorlage eine Weile, bis alle Daten abgerufen sind und es wird per VBA-Code ein Arbeitsblatt mit einem Dashboard eingeblendet, das die Auswertung enthält. Bei mir taucht allerdings ein VBA-Fehler auf, da ich auf dem Server keinerlei Daten hinterlegt habe. Die Vorlage nutzt wie die Vorlage zur Aktienanalyse Power Query für die Abfragen, die in diesem Fall etwas komplexer erscheinen.

Fazit
Die drei neuen Vorlagen sind recht hübsch aufgebaut und können sicherlich als Grundlage für eingene Studien dienen, um Features zur Business Analyse kennen zu lernen und zu schauen, wie andere Entwickler diese verwenden. Für einen Anfänger sind meines Erachtens die Abfragen schon recht komplex, was aber keinen aufhalten sollte, sich die Vorlagen näher anzuschauen.


Hallo Mourad,
Merci für die Vorstellung der drei Vorlagen. Bei Stock Analysis werden mir nur Daten bis zum August 2015 angezeigt. Ist der Zeitraum irgendwo mit Parametern eingeschränkt?
Sonnige Grüße und bis zum nächsten Excel-Stammtisch
Andreas