Vor einiger Zeit fragte jemand in einem Forum, ob es Hilfsmittel für Sehbehinderte in Office 2010 gibt. Hintergrund war, dass diese Person ehemals Excel 2003 nutzte und sich die Positionen der einzelnen Symbole auf dem Bildschirm gemerkt hatte. Das ging in Excel 2010 wegen der Menübänder leider nicht mehr so einfach.
Ich bin dann auf die Idee gekommen, zu recherchieren, welche Hilfsmittel im Allgemeinem für Sehbehinderte zur Verfügung stehen. Neben kommerziellen Anbietern, bin dabei auf das aus meiner Sicht interessante Projekt „Non Visual Desktop Access (NVDA)“ gestoßen, ein kostenloser und quelloffener Screen Reader für Windows. Eine Linkliste habe ich am Ende des Artikels aufgeführt. Die Website ist zwar in Englisch, nach der Installation liegt aber auch eine deutsche Anleitung lokal auf der Festplatte.
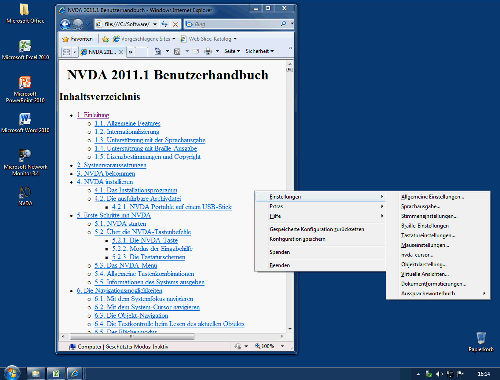
Bevor ich fortfahre, ich bin kein Experte auf dem Gebiet für unterstützende Technologien für Sehbehinderte und werde mich hier insofern auf eine Vorstellung und einem einfachen Test der Anwendung beschränken.
NVDA unterstützt laut den Entwicklern moderne Windows Systeme in 32 und 64 Bit sowie verbreitete Browser, E-Mail-Programme und Office-Pakete. Mit Hilfe von NVDA können Sprachausgaben zu Textformatierungen, Mausposition und Windows internen Dialogen erfolgen. Ausserdem kann NVDA die Ausgaben auch in Braille Schrift ausgeben und unterstützt, für manchen Anwender sicherlich interessant, auch eine Installation auf einem USB Stick.
Zunächst gilt es jedoch die Installationsdatei von der Website herunterzuladen und anschließend auszuführen, wobei dann Windows 7 zunächst fragt, ob das Setup Programm ausgeführt werden darf und bei Bestätigung anschließend die Benutzerkontensteuerung ebenfalls nachfragt, ob Änderungen am Computer durchgeführt werden dürfen.

Anschließend startet das Installationsprogramm und beginnt auch direkt mit der Sprachausgabe. Die Stimme klang bei mir zwar sehr synthetisch, ist jedoch im Allgemeinen gut zu verstehen. Geschwindigkeit, Tonhöhe und weitere Einstellungen lassen sich später auch in den Optionen anpassen. Etwas ungewohnt ist die Aussprache englischer Begriffe in Deutsch, wie zum Beispiel das Wort „Update“, das dann genauso ausgesprochen wird, wie es geschrieben wird. Ausserdem benötigt die Sprachausgabe als solches auch ein bisschen Zeit; klickt man zu schnell weiter, verschluckt sich die Sprachausgabe etwas.

Die Installation geht problemlos von statten und NVDA installiert seine Komponenten sowie den Windows Dienst „nonVisual Desktop Access“, dessen Starttyp auf „Automatisch“ gesetzt wird.
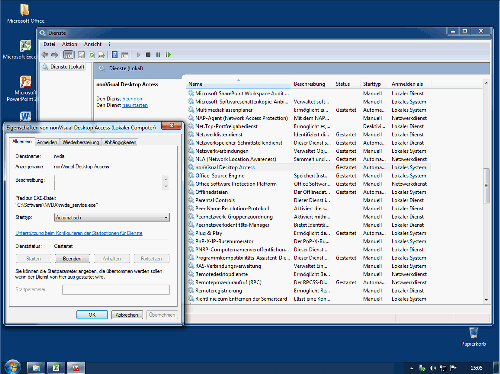
Nach dem ersten Start der Software, wird man gefragt, ob die „Dauergroßschreibtaste“ als NVDA Taste verwendet werden soll, wobei hier mit „Dauergroßschreibtaste“ die Feststelltaste gemeint ist. Die Einstellung ist kein Muss, es gibt eine Taste zu diesem Zweck, die standardmäßig definiert ist.

NVDA verwendet eine spezielle Taste, die sogenannte NVDA-Taste, um Funktionen per Tastenkombination auszuführen. Standardmäßig ist dies die „Einfügen“ Taste auf dem Ziffernblock, also auch die Taste, die mit „0“ beschriftet ist. Wenn die NVDA-Taste + N gedrückt wird, erscheint ein Kontextmenü auf dem Desktop, über dieses man dann zu Untermenüs zu den Einstellungen, zur Hilfe und einigen Extras gelangt. Eine eigene Konfiguration kann übrigens auch abgespeichert werden.
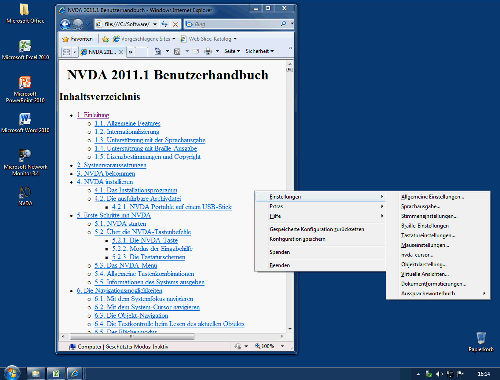
Der Blick in die Hilfe ist meines Erachtens sehr empfehlenswert, den dort wird nicht nur die Bedienung des Programms erläutert, sondern es finden sich dort auch Listen mit den wesentlichen Tastenkombinationen für die Anwendung. Beispielsweise unterbricht NVDA-Taste + Strg einen laufenden Sprechvorgang oder NVDA-Taste + B liest alle Steuerelemente vor, zum Beispiel in einem Dialog.

Abhängig vom Kontext, liest NVDA nicht nur den Text eines Feldes vor, sondern liefert auch weitere hilfreiche Hinweise, zum Beispiel in welcher Ebene man sich im Startmenü von Windows befindet. So führt die Auswahl per Tastatur des Eintrags zu Excel 2010 entsprechend der oberen Abbildung zur folgender Sprachausgabe: „Microsoft Excel 2010, 2 von 11, Ebene 2“. Wird die Anwendung gestartet, erfolgt ebenfalls eine Sprachausgabe über dessen Start.
Als Excel Fan habe ich direkt aus Neugier mal ausprobiert, wie sich NVDA denn in Excel 2010 verhält. Zunächst erfolgte nach dem Start von Excel 2010 direkt eine Ausgabe, wo man sich in der neuen Tabelle befindet, in diesem Fall dann ja A1.
NVDA unterscheidet jedoch, ob mit der Maus oder der Tastatur navigiert wird. So führt das Drücken der Pfeiltasten zu einer Sprachausgabe der Zelladresse der aktiven Zelle. Bewegt man die Maus über Zellen, so werden ebenfalls deren Zelladressen ausgegeben. Ein Klick auf die Zelle bewirkte in meiner Testumgebung jedoch keine Sprachausgabe. Die Auswahl eines Bereichs, zum Beispiel „B1:C5“ per Tastatur führt zur Meldung „Auswahl, Gruppe B1 bis C5“. Die Auswahl desselben Bereichs per Maus führte bei mir allerdings zu keiner Ausgabe.
Die Steuerung der Menübänder funktionierte bei mir prinzipiell, das Drücken der Alt-Taste führte zwar zu einer schnellen Sprachausgabe, wo ich nicht mehr folgen konnte, ein anschließendes Drücken der Pfeiltasten las dann aber die Überschriften der gewählten Tabs einzeln vor. Bei einzelnen Elementen innerhalb eines Menübandes, die über die Tab-Taste angesprungen wurden, wurden die Quickinfos (die beim Überfahren mit der Maus erscheinen) zusätzlich zur Bezeichnung des Steuerelementes vorgelesen. Auf Dauer gesehen, könnte sich das meiner persönlichen Einschätzung nach, als störend auswirken. Zwar lassen sich die Quickinfos auch abschalten (Für Excel 2010 in den Optionen in der Rubrik „Allgemein“ und in der Einstellung „Quickinfo-Format“), leider hatte dies jedoch keinen Effekt auf NVDA, welches dann die Infos weiterhin vorgelesen hatte. Ob dies an NVDA oder Excel liegt, kann ich nicht sagen.
Abschließend habe ich ein paar weitere Tastenkombinationen für Excel ausprobiert, einige funktionierten inklusive einer Sprachausgabe, einige jedoch nicht. Dies trifft beispielsweise auf „Entfernen“, „Escape“ oder „F2“ zu. Wobei das Problem mit der „F2“ Taste zum Editieren des Inhaltes einer Zelle den Entwicklern bekannt ist. Auf der Website wird zwar ein Workaround beschrieben, der darin besteht, dass beim Drücken von F2 ein Dialog geöffnet wird. Leider konnte ich keinen Downloadlink finden bzw. der angegebene Link führt ins Leere. Ich werde mal nachfragen, ob da weitergeholfen werden kann.
Insgesamt ist NVDA meines Erachtens ein sehr interessantes Produkt, was sicherlich an der einen oder anderen Stelle ein paar kleine Mankos hat, aber, mal ehrlich, welche Software hat das nicht? In einem Interview (Englisch) anlässlich der Vergabe zum „Project of the Month, March 2011“ haben die Entwickler einen Einblick über die Historie, zu aktuellen Themen und zu den Zukunftsplänen des Projektes gegeben.

