Seit dem 6. August 2009 kann die finale Version von Windows 7 durch MSDN Abonnenten im entsprechenden Downloadbereich heruntergeladen werden. Dies hat uns neugierig gemacht, wie sich denn Office 2010 im „echten“ Windows 7 installieren lässt. Am 7. August, ca. gegen Mittag, standen leider nur die englischen Versionen von Windows 7 zur Verfügung. Dafür kann aber eine Language Pack DVD heruntergeladen werden, die wiederum Deutsch und weitere Sprachen enthält.
Nach dem Download von Windows 7 Ultimate sowie der Language Pack DVD haben wir uns entschlossen, das Betriebssystem in einer Virtual Machine zu installieren. Hierfür steht uns das Produkt von VMware zur Verfügung, in welchem die Einrichtung und Installation von virtuellen Maschinen relativ einfach zu bewerkstelligen ist. Die Windows 7 Installation geht übrigens sehr angehm und reibungslos von statten. Einzig zu berücksichtigen ist, dass während der Installation ein englisches Tastaturlayout voreingestellt ist, also z.B. die Belegung der Buchstaben X und Y vertauscht ist.
Beim ersten Start von Windows haben wir aus Performance Gründen das Hintergrundbild entfernt und eine einfache Hintergrundfarbe gewählt. An dieser müssen wir anmerken, dass die Performance von Windows 7 in der VM echt beeindruckend ist. Allein das Laden geht auf unserem Rechner deutlich schneller als z.B. Vista in derselben Umgebung. Weitere Änderungen an der Grundkonfiguration, wie z.B. neue Benutzer anlegen oder ähnliches, haben wir nicht vorgenommen.
Zur Installation der neuen Sprachdateien sind wir wie folgt vorgegangen: zunächst haben wir die Language Pack DVD als virtuelles Laufwerk über VMWare eingebunden und anschließend über die Windows Start-Schaltfläche „Control Panel“ gewählt.
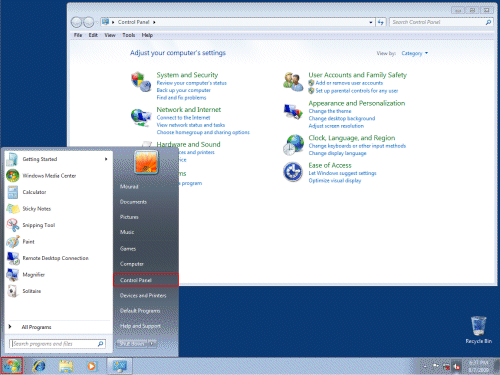
Danach klicken wir auf „Change display language“ unter „Clock, Language and Region“ und erhalten ein Fenster, von welchem aus weitere Sprachen für Windows 7 installieren werden können.

Nach dem Klick auf die Schaltfläche „Install/uninstall languages“, erhalten wir eine erste Rückfrage, die wir mit „Install display languages“ beantworten sowie eine zweite Rückfrage, die wir mit „Browse computer or network“ beantworten. Wir klicken nun auf „Browse“ und navigieren zu unserem DVD Laufwerk. Hier sollte man beachten, dass das Unterverzeichnis „Language Packs“ oder mindestens ein Sprachverzeichnis in diesem ausgewählt ist; z.B. de-de für Deutsch. Empfehlenswert ist letztere Auswahl, da sonst Windows 7 alle Sprachen suchen würde, was ein bißchen dauern kann.

Die Sprache wird nun der Liste der zu installierenden Sprachen (hinterer Dialog in der Abbildung hier oben) hinzugefügt, wir prüfen ob die Sprache auch angehakt ist und wählen dann „Next“. Bleibt noch die Lizenzbedingungen zu akzeptieren und wiederum auf „Next“ zu klicken, um die Installation zu starten. Der Vorgang dauert ein paar Minuten, je nach Schnelligkeit des Systems- Abschließend klicken wir wiederum auf „Next“ und können eine Standardsprache auswählen.

Ausserdem setzen wir noch das Häkchen bei „Apply display language to welcome screen and system accounts“, um auch beim Start von Windows deutsche Texte zu erhalten. Nach einem Neustart von Windows 7 steht uns dann Windows 7 in Deutsch zur Verfügung.
Allerdings stellten wir nach dem Einloggen noch fest, dass das Tastaturlayout nicht automatisch auf Deutsch umgestellt wurde. Dies müssen wir entsprechend noch nachholen. Rein theoretisch hätten wir dies auch die in der englischen Version durchführen können, da in Windows 7 (wie in vorherigen Versionen auch) Tastaturlayouts unabhängig von der Anzeigesprache eingerichtet werden können. Um die Tastatur umzustellen, öffnen wir in die Systemsteuerung und klicken auf „Tastaturen und Eingabemethoden ändern“, zu finden unter der Rubrik „Zeit, Sprache und Region“. Anschließend klicken wir auf „Tastaturen ändern“, auf „Hinzufügen“ und wählen eine deutsche Tastatur aus.

Nach der Bestätigung mit „Ok“, müssen wir zuletzt die Standardeingabesprache auf „Deutsch (Deutschland) – Deutsch“ umstellen und alle Dialoge mit „Ok“ bestätigen.
Nun wird’s spannend. Wie wird sich Office 2010 installieren lassen und wie sieht’s dann mit den einzelnen Anwendungen aus? VMware bietet die Möglichkeit ein Verzeichnis auf einer Festplatte in Form eines Netzwerklaufwerks in der VM einzubinden, wodurch wir das Brennen einer CD einsparen können. Wir starten un das Office 2010 Setup. Die Abfrage, ob wir Änderungen am Computer zulassen möchten, beantworten wir mit „Ja“. Das Setup-Programm dekomprimiert seine Dateien und heißt uns mit folgendem Bildschirm zur Eingabe des Produktschlüssels willkommen.

Anschließend wird ein Kontrollkästchen angezeigt, welches die Möglichkeit zur Aktivierung nach der Installation anbietet. Wir klicken auf „Continue“, akzeptieren die Lizenzbedingungen, klicken erneut auf „Continue“ und erhalten folgenden Rückfrage.

Da wir eher ein Freund eigener Installationsoptionen sind, klicken wir auf „Customize“. Übrigens, leider lässt der Installer kein Zurück zu, d.h. nach dem Klicken auf „Customize“ kommen wir auf den oben abgebildeten Dialog nicht zurück. Im anschließenden Dialog entscheiden wir uns im Reiter „Installation Options“ einfach, alles zu installieren. Unter „File Location“ behalten wir die Standardeinstellung bei und im letzten Reiter „User Information“ geben wir unseren Namen und Kürzel ein.

Nun klicken wir auf „Install Now“ und warten ab, bis das Installationsprogramm seine Arbeit beendet hat. Ca. 10 Minuten später ist die Installation abgeschlossen und wir erhalten eine Erfolgsmeldung.

Wir klicken auf „Close“ und schauen nach, wo sich unsere Programme befinden; ja, wie üblich ist eine neue Gruppe im Startmenü eingerichtet worden. Schade jedoch, dass keine Verknüpfungen in der Taskleiste zu finden sind.

Jetzt bliebe mal alle Anwendungen zu starten und zu schauen, ob dort Probleme auftreten. Darüber berichten wir jedoch in weiteren Beiträgen, insofern „please stay tuned :-)“

