In Office und somit auch in Excel lassen sich sogenannte SmartArt-Grafiken verwenden, um beispielsweise komfortabel Flussdiagramme oder Organigramme in ein Arbeitsblatt einzufügen. Wenn Sie jedoch in Excel die Textinhalte der SmartArt-Grafik mit Zellinhalten verknüpfen möchten, wird es etwas komplizierter. Dies ist nämlich für SmartArts nicht vorgesehen und Sie müssen sich eines Tricks bedienen, indem Sie die SmartArt-Grafik in AutoFormen konvertieren. Klicken Sie dazu die SmartArt-Grafik an und wählen sie den Befehl SmartArt-Design / In Formen konvertieren. Anschließend lassen sich die einzelnen AutoFormen mit einer Zelle verknüpfen, indem Sie diese jeweils anklicken und in der Eingabezeile den Bezug zur Zelle herstellen. Je nach Komplexität der SmartArt-Grafik kann dies ein längeres Unterfangen werden. Und, es kommt vor, dass beim Verknüpfen der Zelle die Formatierung des Texts, wie z.B. Textfarbe oder Textgröße, zurückgesetzt wird.
Das Microsoft Visio Team hat vor wenigen Wochen das „Visio Data Analyzer Add-In for Excel“ in einer sogenannten Preview publiziert. Preview bedeutet, dass das Add-In zwar schon verwendet werden kann, jedoch noch weitere Entwicklungen stattfinden und z.B. neue Features hinzugefügt oder Bugs behoben werden. Daher ist bzw. war dieses Add-In beim Erscheinen dieses Artikels nur in Englisch verfügbar. Eine Übersetzung des Add-Ins in die für Microsoft Office verfügbaren Sprachen – darunter dann auch Deutsch – wird mit Erscheinen der finalen Version erfolgen.
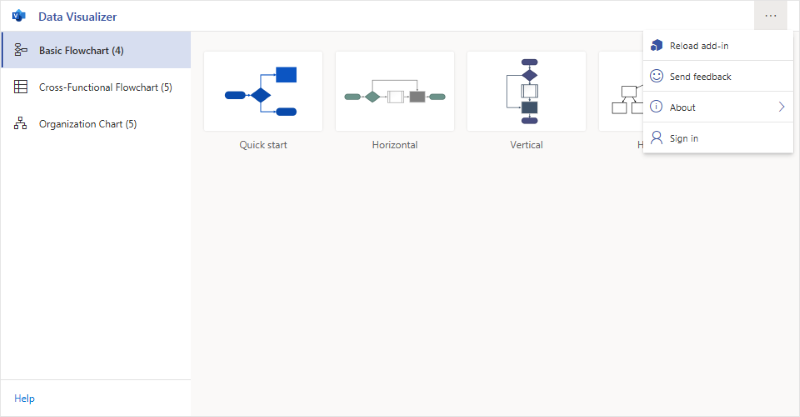
Mit dem Add-In lassen sich in Excel Flussdiagramme verschiedener Typen, wie Prozessdiagramme oder Organigramme, erstellen. Der Clou ist, dass einerseits die Textinhalte in dem Diagramm in einer intelligenten Tabelle in der Arbeitsmappe abgelegt werden und anderseits über Spalten in dieser Tabelle eine Steuerung der Verbindungen zwischen den Elementen innerhalb des Diagramms erfolgt. Nutzt man die Cloud, werden die vom Add-In generierten Diagramme als Visio-Dateien in OneDrive abgelegt, die wiederum in Visio bzw. Visio Online betrachtet und/oder bearbeitet werden können.
Das kostenlose Add-In differenziert zwischen zwei Szenarien: ist man nicht im Besitz einer Visio-Lizenz, stellt das Add-In nur Grundfunktionen zur Verfügung. Verfügt man jedoch über eine Visio-Lizenz, ist z.B. das Bearbeiten der generierten Visio-Diagramme möglich. Die Verwendung des Add-Ins setzt ein Office 365 Abonnement voraus.
Add-In in Excel hinzufügen
Um das Add-In Ihrer Excel-Mappe hinzuzufügen, klicken Sie im Menüband auf den Reiter Einfügen und den Befehl Add-Ins abrufen. Im erscheinenden Dialogfenster wählen Sie Store, geben in das Suchfeld Visio ein und bestätigen dies mit der Eingabetaste.

Klicken Sie anschließend auf die Schaltfläche Hinzufügen zum Eintrag Microsoft Visio Data Visualizer und bestätigen Sie die Lizenzbedingungen sowie die Datenschutzrichtlinie. Übrigens, Sie müssen die Schritte zum Einfügen des Add-Ins nicht für jede Mappe neu wiederholen. Sobald Sie das Add-In erstmalig verwendet haben, steht Ihnen dieses entweder direkt unter dem Befehl Einfügen / Meine Add-Ins / Zuletzt verwendete Add-Ins oder im Dialog zu den Office-Add-Ins unter Meine Add-Ins zur Verfügung.
Das Add-In erstellt keinen Menübandeintrag oder ähnliches, sondern fügt sich als Objekt in das Arbeitsblatt ein und zeigt sich beim ersten Start wie folgt abgebildet.

Sie haben nun die Wahl, ob Sie sich bei Ihrem Geschäfts- oder Schulkonto bei Microsoft einloggen möchten oder nicht. Beachten Sie, dass dies den Speicherort der mit dem Add-In erstellten Visio-Diagramme sowie die verfügbaren Funktionen beeinflusst. Dazu später mehr.
Add-In ohne Visio-Lizenz verwenden
Für den ersten Test hatte ich mich entschieden, mich nicht über das Add-In an mein Office 365 Konto einzuloggen und somit auf Sign in later geklickt. Das Add-In präsentiert sich anschließend wie folgt und listet drei Diagrammtypen bzw. -kategorien im rechten Bereich auf.

Zu jeder Kategorie sind entsprechende Diagrammvorlagen bzw. Varianten zu finden. Sobald eine dieser Vorlagen anklickt wird, fügt das Add-In eine intelligente Tabelle inklusive von Beispieldaten an die aktuell markierte Zelle ein.
Ein Tipp an dieser Stelle: da sich in Arbeitsblätter eingebettete Office Add-Ins wie AutoFormen verhalten, beanspruchen diese den Fokus, sobald diese ausgewählt werden. Die aktive Zelle ist dann nicht mehr hervorgehoben. Es empfiehlt sich somit, zunächst eine leere Zielzelle auszuwählen, wo das Visio Add-In die Tabelle ablegen soll. Achten Sie auf einen ausreichend leeren Bereich, z.B. 10 Spalten, in Richtung nach rechts um die ausgewählte Zelle herum.
Im nachfolgend abgebildeten Beispiel habe ich aus der Kategorie Organization Charts das Diagramm Vertical ausgewählt. Passend zum Diagramm, das eine Hierarchie in drei Ebenen abbildet und sieben Personen beinhaltet, wird die intelligente Tabelle mit entsprechenden Werte vorbelegt.

Die erste Spalte Employee ID stellt hierbei einen eindeutigen Schlüssel für die Person dar, wie z.B. eine Personalnummer. Dadurch, dass in der Spalte Manager ID eine Zuordnung zur Employee ID angegeben wird, erkennt das Add-In die Hierarchie und kann die Verbindungen darstellen. Die Spalte Role Type dient im Diagramm dazu, die farblichen Hervorhebungen vorzunehmen. Die Einträge in der Spalte Role Type sind als Datengültigkeitsliste hinterlegt.
Angenommen, die intelligente Tabelle würde um eine Person ergänzt sowie alle Personen der ersten Person mit dem Schlüssel ID1 zugeordnet. Ein Klick auf den Button Refresh im Add-In aktualisiert die Ansicht und lädt nun die modifizierte Hierarchie.

Ein weiteres Beispiel: ich habe aus der Kategorie Basic Flowchart das Diagramm Hierarchy in eine neue Tabelle eingefügt. Wie zuvor, erstellt das Add-In eine intelligente Tabelle, die jedoch, passend zum Diagramm, andere Spalten aufweist. Durch das Zuordnen bzw. Verknüpfen einzelner Schritte in Spalte Next Step ID mit den Werten in der Spalte Process Step ID verändere ich die Verbindungen. Sollen mehrere Verbindungen zwischen einzelnen Elemente hergestellt werden, sind die IDs komma-getrennt in die Spalte Next Step ID einzutragen. Eine Auswahl einzelner Typen in Shape Type verändert die Diagrammelemente. Nachfolgend eine Abbildung des Diagramms, wo ich dummymäßig, ohne jetzt auf die Sinnhaftigkeit zu achten, ein paar Werte geändert habe.

Ihnen ist sicherlich aufgefallen, dass alle Beispieldaten inklusive der Spaltenüberschriften in Englisch sind. Die Inhaltsdaten, bis auf die Gültigkeitslisten, lassen sich auch in Deutsch angeben. Allerdings scheitert das Umbenennen der Spaltenüberschriften und erzeugt eine Fehlermeldung im Add-In. Das Add-In ist somit mit den Überschriften fest verdrahtet – zumindestens in der hier getesteten Version. Soweit ich informiert bin, sollen die Überschriften aber auch in Deutsch verfügbar sein, wenn die finale Version erscheint.
Im englischen MS Supportartikel Create a diagram in Excel with the Visio Data Visualizer Add-In findet sich am Ende des Artikels eine Liste der verwendeten Spaltennamen zur Interaktion mit dem Diagramm. Der vorgenannte Artikel ist auch in Deutsch hier verfügbar – jedoch ist mein Eindruck, dass dieser anscheinend einerseits teilweise maschinell übersetzt wurde und andererseits wiederum die Spaltenbezeichnungen manuell übersetzt wurden, was nicht zu der aktuellen Version des Add-Ins passt.
Neben den Schaltflächen Edit und Refresh bietet das Add-In einige Optionen im Drei-Punkte-Menü an, wie nachfolgt abgebildet zu sehen. Der Befehl Edit ist in der Version, die ohne Visio-Lizenz verwendet werden kann, nicht nutzbar.

Der Befehl Open in web ruft das Visio-Diagramm in Visio Online auf, sodenn eine Anmeldung zum MS Konto besteht und Source table markiert die Tabelle, die mit dem Visio-Diagramm verknüpft ist. Letzteres ist sehr praktisch, denn das Add-In oder auch die Tabelle lassen sich in ein anderes Arbeitsblatt per Ausschneiden und Einfügen verschieben, womit man dann die Quelldaten auslagern kann.
Speicherorte der durch das Add-In erstellten Visio-Diagramme
Je nachdem, ob man über das Add-In (!) bei seinem Office 365 Konto angemeldet ist oder nicht und ob sich die Excel-Datei in OneDrive befindet oder nicht, ändern sich die Speicherorte der vom Add-In erzeugten Diagramme.
Nehmen wir zunächst den Fall an, dass Excel lokal, z.B. auf dem Desktop-Rechner verwendet wird und keine Anmeldung im Add-In erfolgt ist. In einem solchen Fall legt das Add-In sich selbst und das Visio-Diagramm als Bild in der Excel-Datei ab.
Nun nehmen wir nun den Fall an, dass Sie lokal mit Excel arbeiten, das Visio Data Visualizer Add-In in ein Arbeitsblatt hinzufügen und sich im Add-In bei Ihrem Geschäfts- oder Schulkonto in Office 365 anmelden. Sobald Sie mit dem Visio-Add-in ein Diagramm erzeugen, wird das Diagramm als Visio-Datei in dem – gegebenenfalls neu erstellten – Ordner Visio Data Visualizer auf Ihrem OneDrive in der Cloud abgelegt.

Neu erstellte Diagramme werden vom Add-In nach dem Muster Drawing.vsdx, Drawing 1.vsdx … Drawing N.vsdx abgelegt. Leider besteht derzeit keine Möglichkeit im Add-In den Dateinamen zu ändern. Der Dateiname lässt sich jedoch in OneDrive ändern. Vorausgesetzt, dass Excel nicht gerade auf die Datei zugreift – also diese z.B. geschlossen wurde. Bei der nächsten Aktualisierung des Add-Ins zeigt dieses dann den neuen Dateinamen als Bezeichnung an.
Ein Hinweis ist an dieser Stelle zu beachten. Angenommen, Sie haben das Add-In ohne Anmeldung verwendet. Danach haben Sie das Add-In in weiteren Excel-Dateien mit Anmeldung verwendet und das Add-In hat sich Ihre Anmeldung gemerkt. Wenn Sie nun eine der Dateien öffnen, wo ein Visio-Diagramm ohne Anmeldung abgelegt wurde, wird Ihnen das Add-In bei einer Aktualisierung das Visio-Diagramm automatisch in OneDrive ablegen.
Der nächste Fall ist der Fall, wo Sie eine Excel-Datei öffnen, die sich bereits auf Ihrem OneDrive in der Cloud befindet oder die Sie dorthin speichern. Wenn Sie nun das Add-In verwenden, ohne sich anzumelden, verhält es sich wie bei einer lokalen Datei ohne Anmeldung. Haben Sie sich im Add-In angemeldet, legt Ihnen das Add-In das Visio-Diagramm nicht in dem Ordner Visio Data Visualizer ab, sondern direkt in dem Ordner, wo sich die Excel-Datei befindet. Nachfolgend ein Beispiel, wo sich die Dateien im Ordner Kollegen befinden. Auch hier können Sie die Visio-Datei umbenennen.

Wenn Sie die Visio-Dateien in der Cloud speichern bzw. vom Add-In dort anlegen lassen, stehen Ihnen natürlich wie gewohnt die üblichen Funktionen zum Teilen zur Verfügung.
Add-In mit Visio-Lizenz verwenden
Neugierig, wie ich bin, habe ich mir eine Visio Testversion besorgt und mir die Visio-Lizenz meinem Office 365 Konto zugewiesen. Anschließend habe ich dann das Add-In in ein Arbeitsblatt einer neuen Mappe eingefügt und mich im Add-In bei meinem Office 365 Konto angemeldet.
Für diesen Test habe ich mich für das Diagramm Horizontal aus der Gruppe Cross-Functional Flowchart entschieden, was zu folgendem Ergebnis geführt hat. Die Excel-Datei habe ich lokal gespeichert, sodass das Visio-Diagramm wie gehabt in meinem OneDrive Ordner Visio Data Visualizer abgelegt wurde.

Wie zu erwarten, kann jetzt die Schaltfläche Edit verwendet werden, die das Visio-Diagramm in einem Browserfenster in Visio Online zur Bearbeitung öffnet. Ich habe das Diagramm dann dort in der Art modifiziert, dass ich nur die Farben der Elemente durch die Auswahl eines anderes Designs verändert habe.

Anschließend bin ich wieder zurück zu Excel gewechselt und habe dort im Add-In einen Refresh vorgenommen. Das Add-In aktualisiert das Diagramm, welches dann auch in Excel in der neuen Farbe erscheint.
Ich fragte mich jetzt, was denn passiert, wenn ich die Inhalte im Diagramm, wie z.B. den Text für die Überschriften oder gar die einzelnen Elemente des Diagramms modifizieren würde. Dazu habe ich die Visio-Datei aus der Cloud in Visio Desktop geöffnet und Veränderungen vorgenommen.
In Visio Desktop liessen sich dann zwar Texte ändern und auch für diesen Diagrammtyp eine neue sogenannte Swimlane hinzufügen. Eine Swimlane repräsentiert hier einen horizontalen Block. Sobald ich allerdings versuchte, ein neues Prozess- oder Entscheidungssymbol hinzuzufügen, meldete mir Visio Desktop einen unerwarteten Fehler bei der Synchronisierung des Diagramms und der Daten. Es gelang mir leider nicht, diesen Fehler zu vermeiden. Ich vermutete, dass es vielleicht daran liegt, dass meine Excel-Datei lokal gespeichert war und habe den Test mit einer Excel-Datei wiederholt, die ich vor der Verwendung des Add-Ins in OneDrive abgelegt hatte. Aber auch hier weigerte sich Visio Desktop, ein neues Diagrammelement in das vom Add-In generierte Visio-Diagramm einzufügen. Ich möchte allerdings jetzt auch nicht ausschließen, dass es an meiner Visio-Installation liegt, die für diesen Test frisch installiert wurde. Vielleicht ist da was schiefgelaufen.
Ich habe einen weiteren Versuch gestartet, dem vom Add-In generierten Diagramm neue Elemente hinzuzufügen, indem ich Visio Online verwendet habe. Dort funktionierte das anstandslos. Öffne ich wieder die Excel-Datei und führe eine Aktualisierung des vom Add-In generierten Diagramms durch, wird die modifizierte Version auch übernommen.

Führe ich einen Refresh – also eine Aktualisierung des Add-Ins durch, erscheint eine Meldung, dass einige Änderungen im Diagramm in Konflikt zu den Daten der intelligenten Tabelle stehen. Logisch, denn ich habe das Diagramm modifiziert und nicht die Quelldaten. Ich folgte also dem Hinweis, eine Aktualisierung der Datenquelle in Visio vorzunehmen.

Um die Aktualisierung vorzunehmen, muss die in der Cloud gespeicherte Visio-Datei in Visio Desktop geöffnet werden. Anschließend ist einmal das Diagramm und im kontextuellen Menübandreiter Entwurf die Schaltfläche Quelldaten aktualisieren anzuklicken. Wird wieder die Excel-Datei geöffnet, taucht in der intelligenten Tabelle eine neue Zeile auf, die ich hier gelb markiert habe. Ich habe es zwar nicht ausführlich getestet, es erscheint aber mir logisch, dass diese Art Synchonisierung nur funktioniert, wenn auch die Excel-Datei in OneDrive liegt.

Feedback
Das Visio-Team freut sich sicherlich über jedes Feedback zum Add-In und hat dafür bei UserVoice einen eigenen Bereich eingerichtet. Einige Ideen, wie beispielsweise das Hinzufügen einer Möglichkeit, die Visio-Dateien direkt im Add-In benennen zu können, habe ich bereits dort vorgeschlagen. Wenn ihr Feedback geben möchtet, empfiehlt es sich, dies in Englisch zu tun, da die meisten Personen beim Visio-Team wohl kein Deutsch sprechen dürften. Falls euch Englisch schwerfällt, Deepl.com ist ein hervorragender Online-Übersetzer aus Köln :-)
Fazit
Das Visio Data Visualizer Add-In eröffnet interessante neue Möglichkeiten, z.B. Organigramme oder weitere Flussdiagramme in Excel einzufügen und dabei Daten innerhalb einer Excel-Tabelle mit dem Diagramm zu verknüpfen. Einzelne Spalten der intelligenten Tabelle dienen auch dazu, das Layout im Diagramm festzulegen bzw. zu konfigurieren.
Sodenn man im Besitz einer entsprechenden Visio-Lizenz ist, lassen sich die generierten Visio-Diagramme auch modifizieren und synchronisieren. Bei mir tauchte zwar ein Fehler in Visio Desktop auf, jedoch nicht in Visio Online. Von daher gehe ich mal davon aus, dass dies möglicherweise noch der Preview-Version geschuldet ist. Ohne Visio-Lizenz lässt sich das Add-In ebenfalls nutzen, ist aber auf die vorgegebenen Layouts beschränkt und bietet keine Editierfunktionen der Visio-Diagramme.
Bei der ersten Verwendung des Add-Ins erschien mir das Ablagekonzept der generierten Visio-Dateien etwas umständlich. Im Nachhinein erscheint mir die Vorgehensweise logisch, gerade dann, wenn man mit Dateien in der Cloud arbeitet und die Daten synchronisieren möchte. Ich würde mir wünschen, dass jedoch eine Möglichkeit implementiert wird, die Visio-Diagramme direkt im Add-In umbenennen zu können. Und vielleicht wäre es sogar möglich, den Speicherort selbst auswählen zu können.
Schauen wir also, was die Zukunft bringt.
Nachtrag vom 08.02.2020
Ich denke, dass die Ursache zu dem zuvor geschilderten Problem mit Visio Desktop an meinem OneDrive liegt bzw. lag. Denn es sieht so aus, dass OneDrive die Dateien nicht schnell genug synchroniert bekommen hat, sodass für Visio die Datei als schreibgeschützt betrachtet wurde. Warte ich mindestens 5 Minuten nach der Erstellung des Visio-Diagramms durch das Add-In und modifiziere erst dann die Datei in Visio Desktop, klappte bei mir das Zurückspielen der Daten einwandfrei.
Happy testing :-)
- Data Visualizer add-in for Excel now available in public preview, Tech Community Blog, Englisch
- Create a diagram in Excel with the Visio Data Visualizer Add-In, MS Support, Englisch
- About the Data Visualizer add-in for Excel, MS Support, Englisch
- UserVoice für Visio, Englisch
- Naming the created drawings on OneDrive through the Add-In, Vorschlag von mir, Englisch
- Online-Übersetzer, Deutsch

