Eine, so finde ich, wirklich coole Neuerung in der Excel Web App sind Online Formulare, die beispielsweise für Umfragen verwendet werden können. Die Antworten werden dabei direkt in die Excel Tabelle eingetragen. Ein Link zur Online Umfrage, die ich im Rahmen dieses Artikels erstellt und freigeschaltet habe, wird am Ende des Artikels aufgeführt.
Diese neuen Funktionen der Excel Web App standen allerdings zum Zeitpunkt der Veröffentlichung dieses Artikels am 23. Juli 2012 nur in der Excel Web App für Office 365 zur Verfügung. Laut dem offiziellen Microsoft Office Blog sollen diese Features zu einem späteren Zeitpunkt auch für SkyDrive freigeschaltet werden.
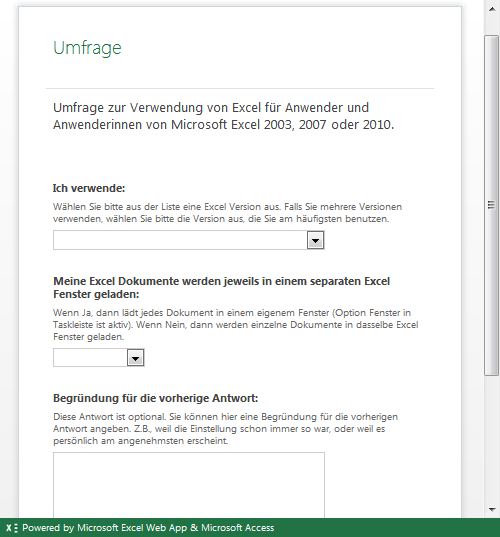
Um einen Test durchzuführen, bin ich somit auf meinen Zugang für die Office 365 Enterprise Preview ausgewichen; folgende Screenshots sind somit alle in Englisch.
Nach dem Einloggen bin ich zunächst über den Hauptmenüpunkt „Sites“ zur „Teamsite“ navigiert und habe dort ein neues Excel Dokument angelegt.

In der Excel Web App steht anschließend im Menüband „Insert“ der Befehl „New Form“ zur Verfügung.

Der Aufruf dieses Befehls öffnet einen Assistenten, in welchem eine Überschrift (Pflichtfeld) und eine Beschreibung zum Formular eingetragen werden können. Ausserdem bietet der Assistent einen Platzhalter für die erste Frage an.
Klickt man auf diesen Platzhalter, erscheint auf der rechten Seite ein Popup Fenster, wo der Text zur Frage sowie ein Erläuterungstext eingegeben werden können. Ausserdem kann einer der folgenden Fragentypen festgelegt werden:
- „Text“ erlaubt eine Antwort in Textform, wobei dafür eine Zeile vorgesehen ist.
- „Paragraph“ erlaubt ebenfalls eine Antwort in Textform, aber über mehrere Zeilen hinweg.
- „Number“ ermöglicht die Eingabe einer Zahl als Antwort, wobei als Zahlenformat „Fixed“, „Percent“ und „Currency“ gewählt werden können.
- „Date“ erlaubt die Eingabe eines Datums als Antwort.
- „Time“ erlaubt die Eingabe einer Uhrzeit als Antwort; als Zusatzoptionen stehen „With Seconds“ und „Without Seconds“, also mit oder ohne Sekundenangabe zur Verfügung.
- „Yes/No“ entsprechen einer Ja-Nein Antwort.
- „Choice“ ermöglicht die Angabe einer Liste von möglichen Antworten, die dem User dann als Auswahlliste präsentiert werden.
Weitere Möglichkeiten im Popup Fenster sind die Angabe der Standardantwort sowie ob die Frage ein Pflichtfeld ist.

In meinem Beispiel habe ich als erste Frage “Welche Microsoft Excel Version verwenden Sie?” eingetragen und somit als Fragentyp „Choice“ gewählt. Um die Antwortmöglichkeiten festzulegen, können diese zeilenweise in eine Liste eingetragen werden.
Hier ist mir übrigens aufgefallen, dass nach dem Speichern und erneuten Aufruf, zwischen den einzelnen Einträgen zur Auswahlliste Leerzeilen eingefügt werden. Speichert man erneut ab, sind dann diese Leerzeilen als Antwortmöglichkeit vorhanden. Insofern, muss man bei Änderungen die Leerzeilen entfernen. Möglicherweise noch ein Fehlverhalten des Assistenten.
Um eine weitere Frage hinzufügen, muss auf die Schaltfläche „Add New Question“ geklickt werden, die direkt eine Vorauswahl des Typs fordert, der aber wiederum nachträglich geändert werden kann.
Nach dem Anlegen von ein paar weiteren Fragen sowie einigen Änderungen präsentiert sich meine Umfrage wie im folgenden Screenshot zu sehen.

Über die Schaltfläche „Save and View“ wird die Umfrage gespeichert und in einer Vorschau angezeigt. Da die Preview noch in Englisch ist, werden einige Elemente, wie z.B. die Ja-Nein Auswahl oder die Schaltfläche zum Versenden „Submit“ ebenfalls noch in Englisch angezeigt.

Damit ist das Formular eigentlich schon fertig. Über „Get A Link“ kann man sich noch einen Link zu der Umfrage generieren lassen. Nach dem Schließen vom Formular, bietet die Option „Form“ im Menüband „Insert“ weitere Optionen zum Editieren, Löschen oder zur Anforderung eines Links an.
Soweit ich das sehe, ist nur ein Formular pro Excel Datei möglich. Und, nach der Erzeugung des Formulars, befindet sich eine neue Tabelle in der Mappe, die wiederum eine Datentabelle enthält, die die Ergebnisse aufnimmt.

Online Umfrage zur Verwendung der Option „Fenster in Taskleiste“ in Excel
Excel 2003, 2007 und 2010 bieten jeweils die Möglichkeit, Dokumente innerhalb desselben Anwendungsfensters zu laden (sogenanntes MDI = Multiple Document Interface) oder jedes Dokument in ein eigenes separates Anwendungsfenster zu laden (sogenanntes SDI = Single Document Interface). Im ersteren Fall ist die Option „Fenster in Taskleiste“ deaktiviert. In Excel 2013 wurde jedoch diese Option abgeschafft, d.h. es steht nur noch das SDI zu Verfügung.
Mich würde interessieren, wie ihr bislang die Option zu „Fenster in Taskleiste“ verwendet habt. Die Beantwortung der Fragen ist anonym, das heißt, es werden keinerlei Daten in die Excel Datei geschrieben, außer euren Antworten. Meine Bitte ist auch, die Umfrage nicht mehrfach zu beantworten. Und, da es sich ja um eine Preview handelt, kann ich nicht garantieren, dass alles reibungslos läuft. Sollten genug Antworten zusammenkommen, werde ich gerne die Ergebnisse hier im Blog veröffentlichen. In jedem Fall aber schon mal vielen Dank im Voraus für jede Beteiligung.
Nachtrag vom 24.09.2012: Bislang haben sich 15 Personen an der Umfrage beteiligt. Nicht repräsentatives Ergebnis: 12 x Ja und 3 x Nein; bedeutet, dass 80% der befragten Personen SDI verwenden und somit für mehrere Excel Dokumente jeweils ein separates Excel Fenster zur Verfügung haben.
» Online Umfrage zur Verwendung der Option „Fenster in Taskleiste“ in Excel

