Im Zuge des Ausbaus der Business Intelligence Features von Excel 2013 hat Microsoft den Data Explorer veröffentlicht, welcher sich als Add-In in Excel einbinden lässt. Das Tool befand bzw. befindet sich zum Zeitpunkt der Veröffentlichung dieses Artikels (01.03.2013) noch in der Preview Phase. Das heißt, dass möglicherweise noch nicht alle Features zur Verfügung stellen oder durchaus auch mal Fehler im Tool auftreten können.
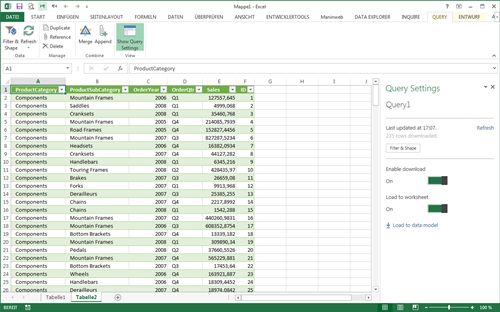
In diesem Artikel werde ich anhand von drei Beispielen einige der Features des Add-Ins vorstellen. Im ersten Beispiel werde ich eine Ordnerstruktur von meiner Festplatte einlesen, im zweiten Beispiel eine Website zu vergangenen Fußballweltmeisterschaften innerhalb der Wikipedia abrufen und im dritten Beispiel eine kleinere Auswertung meines eigenen Facebook-Accounts durchführen.
Systemvoraussetzungen und Installation
Laut Microsoft Website werden Microsoft Office 2010 oder Office 2013, Windows ab Vista und das .Net Framework ab Version 3.5 SP1 benötigt. Der Data Explorer steht zudem als 32-Bit oder als 64-Bit Version zur Verfügung.
Während der Installation bot mir das Setup-Programm zunächst die Auswahl eines Zielverzeichnisses an, forderte eine Bestätigung der Lizenzbedingungen ein und erledigte den Rest innerhalb weniger Minuten. Anschließend steht das Add-In in Excel 2013 zur Verfügung.

Auf meinem Rechner sind mehrere Office Versionen (Office 2003, Office 2007, Office 2010 und Office 2013) parallel installiert. Das Add-In zum Data Explorer hatte sich nach der Installation bei auch in die älteren Excel Versionen eingeklinkt. Für meine Tests habe ich nur Excel 2013 verwendet und das Add-In in den älteren Versionen deaktiviert. Zu beachten war bei Excel 2007, dass die Anwendung als Administrator ausgeführt werden musste.
Der Data Explorer in Microsoft Excel 2013
Nach der Installation präsentiert sich das Add-In über den neuen Reiter „Data Explorer“ im Menüband, von wo aus sich die einzelnen Funktionen aufrufen lassen. Recht schnell erschließen sich die vielfältigen Schnittstellen für Datenquellen: so stehen innerhalb des Menübandes Schaltflächen zur Abfrage von Webseiten, Dateien, Datenbanken, Tabellen und sonstigen Datenquellen zur Verfügung.

Als Dateiformate werden Excel-Dateien, XML-Dateien, CSV-Dateien und Text-Dateien akzeptiert. Datenbanken können via einem Microsoft SQL Server, Microsoft Windows Azure SQL Server, Microsoft Access Dateien, Oracle Server, IBM DB2 Server oder mySQL Server abgefragt werden. Zudem besteht die Möglichkeit als Datenquelle eine SharePoint-Liste, einen OData-Feed, einen HDFS (Hadoop Distributed File System), eine Windows Azure Marketplace Datenquelle, ein Active Directory oder Facebook anzugeben.
Weitere Schaltflächen in dem Menüband ermöglichen Abfragen miteinander zur verknüpfen, die Logins zu verschiedenen Diensten zu verwalten oder Rückmeldungen an Microsoft zum Tool zu übermitteln. Letzteres erfolgt über eine E-Mail, was dem Ganzen auch eine persönlichere Note gibt, als beispielsweise ein Formular.
Wird eine Abfrage im Data Explorer angelegt, erscheint zunächst, je nach Auswahl der Quelle, ein Dialog zur Angabe der Datenquelle. Anschließend öffnet sich ein separates Fenster, welches das Ergebnis der Abfrage beinhaltet.

Links befindet sich ein Navigator, der die Auswahl von Tabellen oder gespeicherten Abfragen ermöglicht. In der Mitte des Fensters sind die eigentlichen Daten zu der Abfrage zu sehen, wobei die Anzahl der Datensätze limitiert wird. Auf der rechten Seite werden die Operationen aufgeführt, die Sie mit den Daten der Abfrage durchführen, wie z.B. Filtern von Daten, Entfernen von Spalten oder Unterabfragen generieren. Optional kann eine Formelleiste über einen Klick auf „Settings“ eingeblendet werden.
Der Abfrageeditor arbeitet übrigens viel mit kontextsensitiven Menüs, die per Klick mit der rechten Maustaste aufgerufen werden können und je nach Position des Mauszeigers unterschiedliche Inhalte anzeigen. Das Kontextmenü ist recht wichtig, denn dieses ist bislang die einzige Möglichkeit an die verschiedenen Features im Abfrageeditor heranzukommen.
Sind alle Einstellungen zur Abfrage getroffen, kann diese in die aktive Excel Mappe über einen Klick auf „Done“ übernommen werden. Eine Schaltfläche zum Abbruch fehlt allerdings, hierzu muss dann das rote Kreuz am oberen rechten Fensterrand benutzt werden.
Nach Übernahme der Daten legt der Data Explorer ein neues Arbeitsblatt in der Mappe an und fügt das Ergebnis der Abfrage dort hinein. Ein neuer Aufgabenbereich ermöglicht Ihnen gegebenenfalls die Abfrage zu modifizieren und bietet Ihnen weitere Optionen an, wie das Herunterladen der Abfragedaten in die Tabelle oder das Anlegen eines Datenmodells.

Um den Namen der Abfrage zu ändern muss die Abfragebezeichnung – z.B. Query1 – doppelgeklickt werden. Zudem erscheint neben den Excel-Tabellentools der neue Reiter „Query“ mit Funktionen zum Aktualisieren, Duplizieren oder Referenzieren bzw. Verknüpfen der aktuellen Abfrage.
Beispiel 1 – Ordnerinhalte via dem Data Explorer einlesen
Der Data Explorer bietet über den Menüpunkt „Data Explorer – From File – From Folder“ die Möglichkeit an, die Inhalte eines Ordners auf einem Datenträger einzulesen. Leider beinhaltet momentan der Dialog zur Angabe des Ordners noch keinen Auswahldialog, so dass ich den Pfad meines Beispielordners manuell eingegeben musste.

Der Data Explorer erstellt automatisch eine Abfrage, die – neben den Daten zu Dateiname und Dateityp – auch Informationen zu den letzten Dateizugriffen und Dateiattributen beinhaltet.

Dabei gruppiert das Abfragefenster die einzelnen Dateiattribute zu einer Spalte „Attributes“, hinterlegt dessen Einträge als „Record“ und hebt diese in grün hervor. Ein Klick auf einen dieser Einträge bringt die Inhalte in einem Info-Fenster zum Vorschein. Der Eintrag ist aber auch gleichzeitig als Link verfügbar; wird dieser angeklickt, wechselt der Data Explorer zu einer Detailansicht.
Ein weiteres sehr interessantes Feature ist, dass die Gruppierung aufgehoben werden kann. Dazu muss auf das kleine Symbol neben dem Spaltentitel „Attributes“ geklickt werden und es erscheint ein zum Excel Filter ähnliches Fenster. Dieses ermöglicht die Auswahl der anzuzeigenden Spalten und somit der einzelnen Dateiattribute.

Ein Klick auf „Done“ übernimmt den kompletten Ordnerinhalt inklusive der Unterordner in die Excel Tabelle. Je nach Größe des Ordners dauert das Einlesen natürlich ein wenig. Zum Testen hatte ich den kompletten Ordner meiner Office 2013 Installation eingelesen und das Ergebnis der Excel Tabelle mit dem tatsächlichen Ordnerinhalt verglichen. Insgesamt wurden 4.462 Dateien inklusive deren Eigenschaften in ca. 30 Sekunden eingelesen.

Übrigens, wenn Sie z.B. eine neue Datei in Ihrem Ordner einfügen oder Dateien entfernen und anschließend die Abfrage aktualisieren, werden auch die Inhalte der Tabelle aktualisiert. Cool, oder?
Beispiel 2 – Webseite mit dem Data Explorer einlesen und parsen
Um weitere Features zum Data Explorer zu demonstrieren, habe ich mich an ein von Microsoft erstelltes Beispiel orientiert, welches die Daten der letzten Fußballeuropameisterschaft aufbereitet. Im Unterschied zu dem Microsoft Beispiel habe ich jedoch die deutsche Seite der Wikipedia zu den vergangenen Fußballweltmeisterschaften gewählt. Die Webseite listet, neben den Turnieren oder Teilnehmerländern auch Informationen zu einzelnen Spielern auf. Hier eignen sich die Informationen zu den Spielern mit den meisten Endrundenspielen recht gut, um die Features zum Aufteilen von Spalteninhalten im Data Explorer aufzuzeigen.

In einem ersten Schritt ist die Webadresse der Seite über die Schaltfläche „From Web“ anzugeben. Über einen Klick auf „Apply“ startet der Abfrageeditor, der zunächst den Inhalt der Webseite einliest und anschließend im Navigationsbereich einzelne Bereiche der Website aufgeführt. Hierbei werden Tabellen innerhalb der Website separat aufgeführt. Es ist somit davon auszugehen, dass der Data Explorer die Seite scannt und dabei versucht, die Inhalte möglichst so aufzutrennen, dass diese in Tabellen abgebildet werden können.
Wenn nun im Navigationsbereich der Eintrag „Endrunden-Spiele“ gewählt wird, zeigt der Abfrageeditor die entsprechende Tabelle der Website im Inhaltsbereich an.

Die Turniere werden pro Datensatz und wie auf der Website als durch ein Komma getrennte Jahresliste aufgeführt. Möchte man diese Jahreszahlen jedoch als Werte in einer späteren Auswertung verwenden, müssten diese Einträge aufgeteilt werden. Genau hierzu bietet der Data Explorer ein entsprechendes Werkzeug an.

So können Sie über einen Rechtsklick auf den Spaltenkopf die Funktion „Split Column – By Delimiter“ auswählen, die einen Dialog aufruft, wo ein Trennzeichen sowie einfache Regeln angegeben werden können.

Neben vordefinierten Trennzeichen, wie Kommata, Strichpunkte, Leerzeichen oder Tabulatoren, bietet der Dialog zudem die Möglichkeit an, die Position des Trennzeichens oder die Anzahl der Spalten festzulegen. Über einen Klick auf „Apply“ wird der Trennvorgang ausgelöst und der Data Explorer verteilt in unserem Fall die Jahreszahlen auf einzelne Spalten.

Optional können Sie nun auch jeweils eine Spalte markieren und im Kontextmenü die Funktion „Change Type“ nutzen, um den Datentyp des Spalteninhalts von „Text“ zu „Number“ konvertieren.
Beispiel 3 – Facebook Konto auswerten
Mein letztes Beispiel demonstriert, wie Sie Ihr Facebook-Konto anhand des Data Explorers abfragen und gegebenenfalls auswerten können. Um die Daten Ihres Facebook-Kontos abrufen zu können, benötigt der Data Explorer entsprechende Zugriffsrechte. Der Data Explorer nutzt zum Abruf der Daten von Facebook dessen Graph-Funktionen.
Über den Menüpunkt „Data Explorer – From Other Sources – Facebook” gelangen Sie zu einem Dialog, der Sie auffordert, einen Benutzernamen oder eine Objekt-ID sowie einen Verbindungstyp anzugeben. Voreingestellt ist Me als Objekt-ID, die ich nicht verändert habe. Als Verbindungstype hatte ich „Likes“ angegeben, da ich nachschauen wollte, welche Likes ich in letzter Zeit in Facebook gemacht hatte.

Falls Sie über den Data Explorer erstmalig die Verbindung zu Facebook aufbauen, werden Sie in einem zweiten Fenster dazu aufgefordert, sich einzuloggen. Dazu erscheint eine Eingabemaske im einem Browserfenster. Anschließend erfolgt eine Nachfrage vom Data Explorer, auf Ihre Daten bei Facebook zugreifen zu dürfen. Zudem bittet der Data Explorer, Ihre Benachrichtigungen verwalten zu dürfen. Dies hatte ich in meinem Fall übersprungen, da ich noch nicht weiß, was sich genau dahinter verbirgt.

Sobald Sie nun auf „Save“ klicken, öffnet sich wieder das Abfragefenster und präsentiert Ihnen das Ergebnis der Abfrage; wie gesagt in meinem Fall meine letzten Likes. Hinweis: im oberen Screenshot habe ich die Bezeichnungen der von mir gelikten Elemente in Facebook ausgeblendet.
Auch hier stehen Ihnen wieder die Features des Data Explorers zum Aufteilen von Spalten zur Verfügung, wie in der Spalte „object_link“.

Ein Klick auf „Done“ und schon werden die Daten in eine Excel-Tabelle übernommen, wo dann beispielsweise nach verschiedenen Kriterien gefiltert werden kann.

In ähnlicher Weise wie zuvor beschrieben kann ich auch über den Data Explorer Informationen zu meinen Statusupdates, Notizen, Aktivitäten und weiteren Elementen abrufen.
Der Data Explorer speichert übrigens die Anmeldeinformationen zu den verschiedenen Datenverbindungen. Wenn Sie diese löschen oder editieren möchten, können Sie dies über den Aufruf der Funktion „Manage Credentials“ durchführen.

Fazit
Dies zuvor gezeigten Beispiele sind nur ein kleiner Teil der Einsatzmöglichkeiten für den Data Explorer. Ebenso lassen sich beispielsweise OData-Feed-Verbindungen herstellen und die Daten abrufen. In der folgende Linkliste habe ich ein paar Quellen aufgeführt, die entweder zu weiteren Quellen verweisen oder direkt verwendet werden können.
Insgesamt gefällt mir der Data Explorer außerordentlich gut. Schon allein die Funktionen zum Abrufen von Verzeichnissen wird, denke ich, vielen Personen nützlich sein. Die Bedienung des Abfrageeditors – speziell in Bezug zu den Kontextmenüs – ist ein wenig gewöhnungsbedürftig.
Das Produkt ist, wie bereits erwähnt, in der Preview Phase; beispielsweise ist die Online Hilfe noch sehr unvollständig. Zudem ermöglicht der Data Explorer auch die Verwendung von Formeln in einer ähnlichen Weise wie bei PowerPivot. Die Dokumentation ist aber noch recht dürftig.
Falls Sie Excel 2010 bzw. 2013 besitzen, kann ich nur empfehlen, das Produkt auszuprobieren. Aber, berücksichtigen Sie bitte dabei den Entwicklungsstand des Produkts. Insofern ist ein Testrechner für’s Testen sicherlich besser geeignet als ein Echtsystem.
- Microsoft Data Explorer, Englisch
- Microsoft Data Explorer Online Help, Englisch
- Microsoft Data Explorer Sample, Importing data from web page, Englisch
- Microsoft Data Explorer Sample, Combine data from multiple data sources, Englisch
- Microsoft Data Explorer Forum, Englisch
- Wikipedia, Fußballweltmeisterschaften, Deutsch
- Announcing the AdventureWorks OData Feed sample, Englisch
- List of suggested datasets to test PowerPivot, Englisch
- Open Data Protocol, Ecosystem overview, Englisch
Korrektur vom 03.03.2013: sorry, ich hatte übersehen, dass der Data Explorer laut Microsoft Website auch unter Excel 2010 verwendbar ist. Dies habe ich im Artikel entsprechend ergänzt bzw. gegenteilige Aussagen korrigiert.

