Für verschiedenen Office Versionen sind sogenannte „Administrative Vorlagen“ verfügbar, die es speziell Systemadministratoren auf komfortable Weise ermöglichen, Einstellungen und Optionen für Microsoft Office zu verwalten und im Netzwerk zu verteilen. Die administrativen Vorlagen sind kostenlos im Downloadcenter bei Microsoft erhältlich und auch jedermann zugänglich.
Somit können diese Vorlagen auch beispielsweise im eigenen kleinen Home- oder Office-Netzwerk verwendet werden. Aber bitte Vorsicht und das ist auch wirklich ernst gemeint: grundsätzlich sollte man schon wissen, was man beim Ändern von Einstellungen tut und welchen Einfluß diese auf die Installation von Microsoft Office haben. Zwar werden viele Einstellungen entweder in Englisch oder Deutsch erläutert und sind auch über die Optionen in den jeweiligen Anwendungen erreichbar; es gibt aber auch versteckte Einstellungen, welche nur über diese Vorlagen erreichbar sind (abgesehen von unkomfortablen Registry-Hacks). Nachtrag am 23.04.2010: zu der Zeit, wo dieser Artikel geschrieben wurde, war Office 2010 noch in der Beta-Phase. Es ist durchaus möglich, dass einige Inhalte in diesem Artikel nach dem Erscheinen der finalen Version von Office 2010 nicht mehr zutreffend sind. Die Art und Weise, wie diese Vorlagen in Windows eingebunden werden, hat sich jedoch nicht verändert.
In diesem Artikel werde ich das Vorgehen zum Einbinden der administrativen Vorlagen auf einem lokalen Computer erläutern und auf ein paar Einstellungen für Office 2007 und 2010 eingehen. Sobald ich wieder ein bißchen freie Kapazitäten habe, werde ich mich auch mit den einzelnen Anwendungen und deren Vorlagen beschäftigen und hier über meine Erfahrungen berichten. Zunächst müssen aber die Vorlagen heruntergeladen und installiert werden. Die Links für die Vorlagen zu Office 2007 und Office 2010 finden Sie am Ende des Artikels. Die ausführbaren Dateien, die dort heruntergeladen werden können, entpacken letzten Endes nur ihren Inhalt in von Ihnen auswählbaren Ordnern. Hier ein Screenshot der Ordnerstruktur nach dem Entpacken:

Wie zu sehen, enthalten die jeweiligen Ordnern zu den verschiedenen Office Versionen
die Unterordner „ADM“, „Admin“ und „ADMX“. Diese wiederum enthalten die Vorlagen in entsprechenden Sprachversionen. Hier ist jedoch anzumerken, dass die Vorlagen für Office 2010 in der Version, die ich heruntergeladen hatte, noch nicht in Deutsch übersetzt sind, also die Beschreibungstexte der Einstellungen in Englisch sind.
Die Vorlagen sind in zwei Versionen verfügbar, einmal als „klassische“ ADM-Dateien, die wie nachfolgend beschrieben in das System eingebunden werden können und einmal als ADMX-Dateien. Diese können erst ab Windows Vista verwendet werden und auch das Einbinden unterscheidet sich etwas. ADMX-Dateien haben, falls sie z.B. unter Windows 7 eingebunden werden, Vorrang vor den klassischen Versionen; mein Tipp wäre sich für eine Variante zu entscheiden. Ausserdem scheinen die ADMX-Vorlagen für Office 2010 noch nicht so ganz zu funktionieren; jedenfalls hatte ich in meinem Windows 7 DE einige Fehlermeldungen erhalten.
Somit habe ich mich für das Einbinden der klassischen Vorlagen entschieden, was sowohl z.B. auf meinem Windows 2008 Server DE oder Windows 7 DE funktionierte. Zunächst muss man als Administrator angemeldet sein, denn sonst wird einem der Zugriff auf die entsprechenden Systemprogramme verweigert. Danach ist der Gruppenrichtlinieneditor „gpedit.msc“ über „Start – Ausführen“ aufzurufen, wie hier unten einmal für den Windows 2008 Server und Windows 7 zu sehen.


Nach Bestätigen der Eingabe durch „Enter“, erscheint der Gruppenrichtlinieneditor, in welchem auf der linken Seite die „Baumstruktur“ aufgeklappt werden kann. Es gibt Richtlinien, die sich auf den Computer beziehen, also systemweit gelten, und Richtlinien, die sich auf die Benutzer beziehen. Wenn Sie den Punkt „Benutzerkonfiguration – Administrative Vorlagen“ mit der rechten Maustaste anklicken, erhalten Sie im Kontextmeü die Möglichkeit, neue Vorlagen hinzuzufügen oder bestehende zu entfernen. Folgend ein Screenshot der Ansicht:

Über die Schaltfläche „Hinzufügen“ können Sie zu dem Ordner navigieren, indem sich die ADM-Dateien für die gewünschte Version befinden. Sie können auch mehrere Vorlagen gleichzeitig hinzufügen, indem Sie im Dateiauswahldialog mehrere Dateien markieren. Im Beispiel hier oben habe ich zunächst alle Vorlagen für Office 2007 eingebunden und anschließend alle Vorlagen für Office 2010. Die neuen Vorlagen tauchen dann als Unterordner im Ordner „Klassische administrative Vorlage“ auf, wie im folgend Screenshot zu sehen:
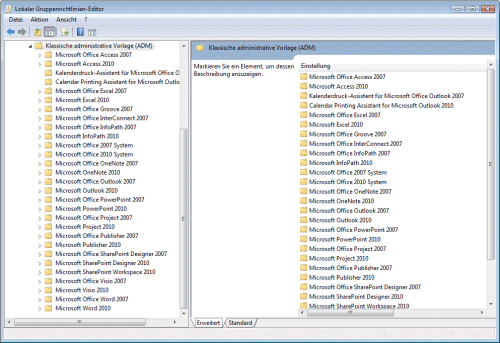
Da die Office Versionen auch Einstellungen beinhalten, sind auch entsprechend im Hauptpunkt „Computerkonfiguration“ Unterordner für die einzelnen Office Anwendungen zu finden. Und Sie werden feststellen, es sind eine Menge Einstellungen, die konfiguriert werden können. Eine per adminstrative Vorlage ist jedoch aber nur dann relevant, wenn diese explizit aktiviert wird. Schauen wir uns das mal an dem Beispiel zur Einstellung „Livevorschau aktivieren“ für Excel 2007 an. In den Excel Optionen ist diese unter der Rubrik „Häufig verwendet“ zu finden, wie folgend zu sehen:
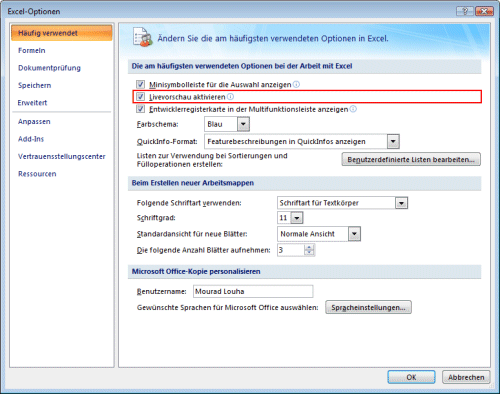
Und nun der korrespondierende Eintrag in der administrativen Vorlage, der sich im Unterordner „Benutzerkonfiguration – Klassische administrative Vorlage (ADM) – Microsoft Office Excel 2007 – Excel-Optionen – Häufig verwendet“ befindet und über einen Doppelklick auf den Eintrag „Livevorschau aktivieren“ aufgerufen werden kann.

Solange der Wert auf „Nicht konfiguriert” steht, hat die Einstellung keinen Einfluss auf die Office Einstellungen. Verändern Sie jedoch diesen Wert auf „Aktiviert“, wird die Einstellung auch in Excel aktiviert und falls Sie „Deaktiviert“ wählen, wird die Einstellung in Excel 2007 entsprechend deaktiviert. Der Gruppenrichtlinieneditor kennt natürlich auch komplexere Einstellungen, wie beispielweise an der Einstellung für Excel 2010 „Default file format“ (Standarddateiformat, unter welchen Dateien gespeichert werden) zu sehen:

Wie bereits zuvor erwähnt, die ADM-Dateien sind für Office 2010 wohl noch nicht übersetzt; folgender Screenshot zeigt die Einstellung in den Excel 2010 Optionen, wobei ich zuvor die Office Sprache auf Englisch umgeschaltet habe:

Die zwei vorherigen Beispiele zeigen Optionen, die jeweils in den Vorlagen oder in den Programmoptionen konfiguriert werden können. Schauen wir uns mal ein par Beispiele an, wo die Einstellungen nicht über Programmoptionen erreichbar sind.
Ein schon fast klassisches Beispiel für einen Registry Hack ist, Excel dazu zu bringen, Jahresangaben immer vierstellig und unabhängig der Windows Systemeinstellungen anzuzeigen. Oft ist auf einem deutschem Windows die Kurzform für ein Datum auf TT.MM.JJ eingestellt. Excel richtet sich bei der Eingabe eines Datums in eine Zelle nach der Kurzform. Man könnte nun die Systemeinstellung zur Kurzform ändern, den Registry Hack verwenden oder einfach die Excel Option über die administrative Vorlage einstellen. Die Option verbirgt sich unter „Benutzerkonfiguration – Klassische administrative Vorlage (ADM) – Microsoft Office Excel 2007 – Verschiedenes“ in der Einstellung „Vierstellige Jahresanzahl aktivieren“ bzw. für Excel 2010 unter „Benutzerkonfiguration – Klassische administrative Vorlage (ADM) – Microsoft Office Excel 2010 – Miscelleanous“ in „Enable four-digit year display“, wie im folgender Abbildung zu sehen:

Zuletzt eine Einstellung, die nur unter Office 2010 zu finden ist. Kennen Sie das neue Screenshot Tool, welches Sie über den Tab „Einfügen“ im Menüband (Multifunktionsleiste) zu finden ist? Sehr praktsiches Tool; für diejenigen, die es aber nicht benötigen und dieses abschalten möchten, eine Einstellung dazu ist unter „Benutzerkonfiguration – Klassische administrative Vorlage (ADM) – Microsoft Office 2010 System – Disable Items in User Interface“ in „Turn off screen clipping“ zu finden. Die Option muss hier aktiviert werden, damit das Tool ausgegraut wird, wie hier unten für Word 2010 zu sehen.
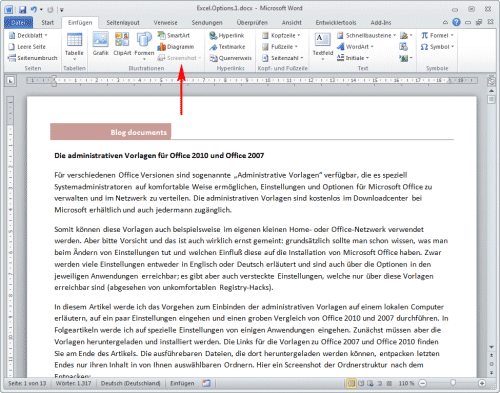
Mein Fazit: die administrativen Vorlagen laden zu Entdeckungsreisen ein; natürlich optimalerweise auf einem virtuellen System, um das eigene System nicht versehentlich zu kompromittieren. Schließlich noch die Downloadlinks und Links zu interessanten Website mit weiteren Informationen:
- Download der administrative Vorlagendateien für Office 2010 (Beta)
- Download der administrative Vorlagendateien für Office 2007
- Microsoft Technet zu ADM für Office 2007, Deutsch
- Using ADMX Files for the Local GPO, Englisch
Diesen Artikel habe ich auch in meinem Blog bei www.software.maninweb.de
und im englischen Excel Ticker publiziert.

