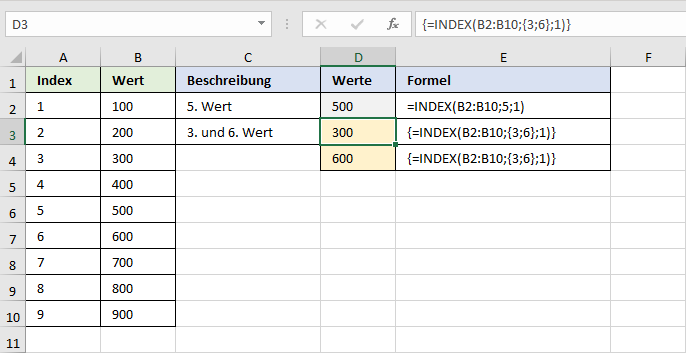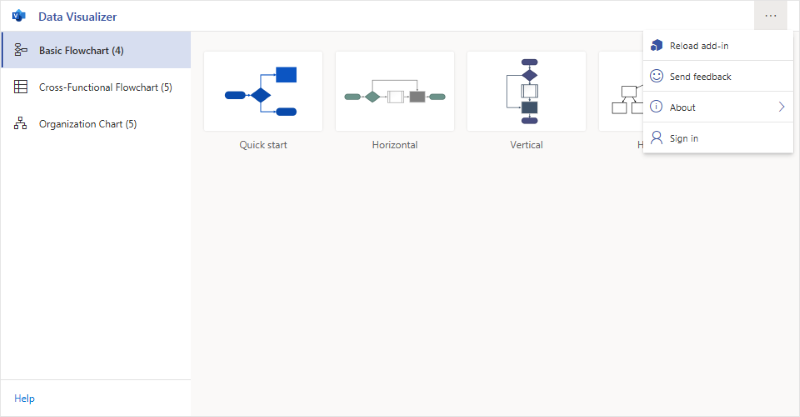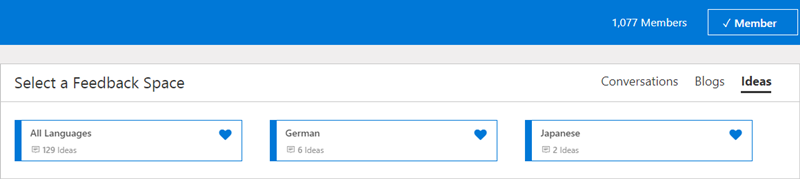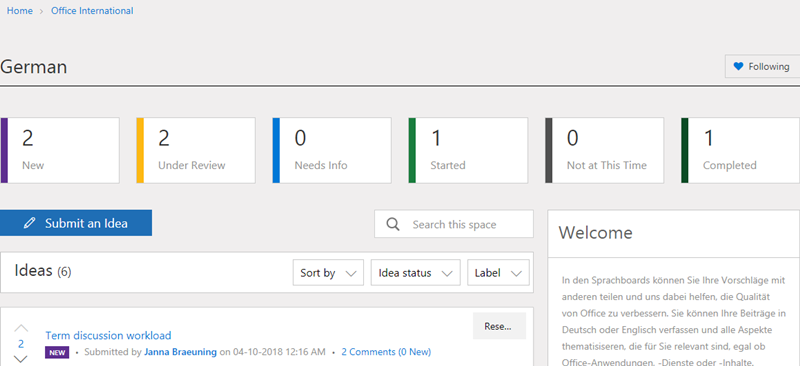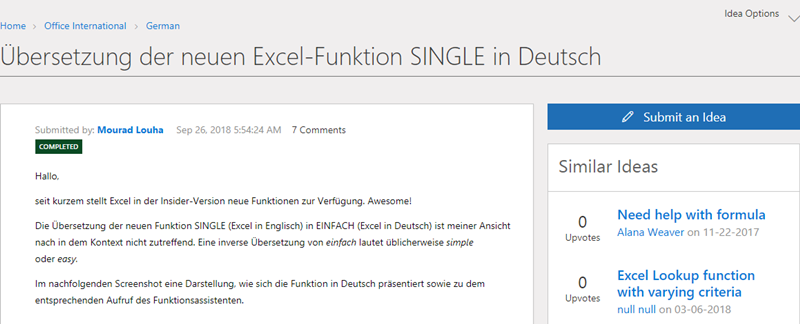Ein Nachtrag vom 07.06.2022: da dieser Artikel aus 2020 seit einigen Tagen deutlich verstärkter als üblich abgerufen wird, folgender Hinweis von mir: die Wolfram-Datentypen wurden in den Excel-Versionen für Bildungseinrichtungen und Enterprise (also kommerzielle Versionen) abgeschaltet. Siehe die Microsoft-Meldung vom Serviceende hier. Somit dürften die Wolfram-Datentypen nur noch Home-Usern zur Verfügung stehen, was ich allerdings nicht getestet habe.
In meinem Artikel Datentypen aus Power BI in Excel abrufen hatte ich vorgestellt, wie Power BI Datasets in Excel abgerufen und verwendet werden können. Derzeit (Stand August 2020) ist dieses Feature zunächst nur in der Excel Insider-Version bzw. dem Betakanal verfügbar.
Eine weitere Neuerung – die Wolfram-Datentypen – ist derzeit ebenfalls (Stand August 2020) in der Insider-Version verfügbar. Die Wolfram-Datentypen stehen jedoch nicht den Business-Versionen von Excel zur Verfügung, sondern nur den sogenannten Consumer-Versionen von Office365 bzw. Microsoft 365 im Abonnement. Diese Versionen umfassen Microsoft 365 Family oder Single.
Das Office Insider-Blog Team hatte die Wolfram-Datentypen Juli 2020 im Artikel New data types in Excel (Englisch) angekündigt und dort auch als weitere Voraussetzung genannt, dass die neuen Datentypen nur für englischsprachige Märkte verfügbar sind. Ausserdem ist zu beachten, dass das Feature in Schritten ausgerollt wird, was denn heißt, dass es manche User früher und manche User später erhalten. Diejenigen, die es noch nicht in der Insider-Version haben, müssen sich somit ein wenig gedulden.